3DCGソフトBlnederのエディットモードになれよう。。参考にしているBlender動画はyoutubeチャンネルBlender GuruのチュートリアルPart3。この動画を実践してみます。
Blenderのエディットモード
スケール、移動、回転はオブジェクトモードを使っていた。今回使うのはエディットモードだ。エディットモードもスケール、移動、回転を行うことができる。エディットモードの特徴はメッシュの面、エッジ、点の編集ができることだ。エディットモードへの移行はTABキーで行う。
点
クリックすると点を選択することができる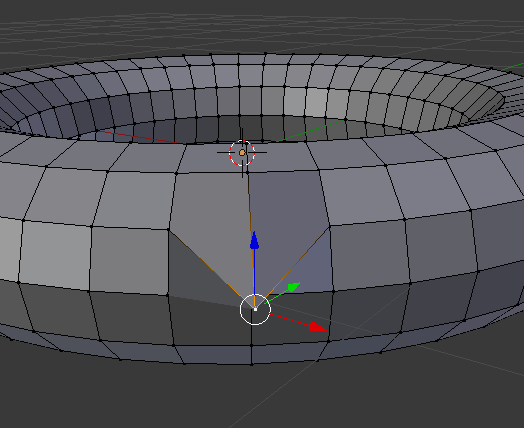
エッジ
点と点をむずぶとエッジになる。点を複数選択するにはshiftをおしながら点をクリックする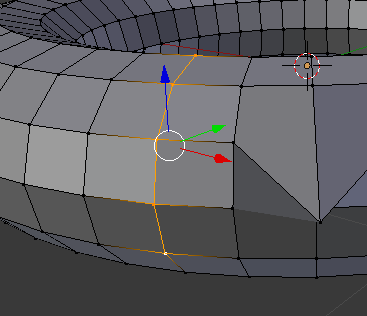
面
点を囲うようにむすべば面を選択することができる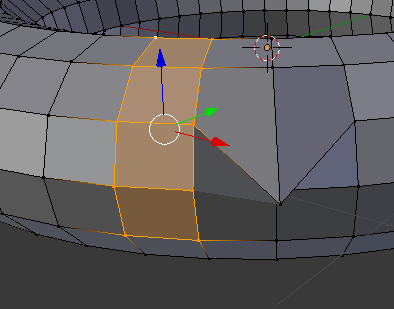
ALTキーを使った一周分の選択
ALTをおしながら点やエッジを選択すると一周分選択することができる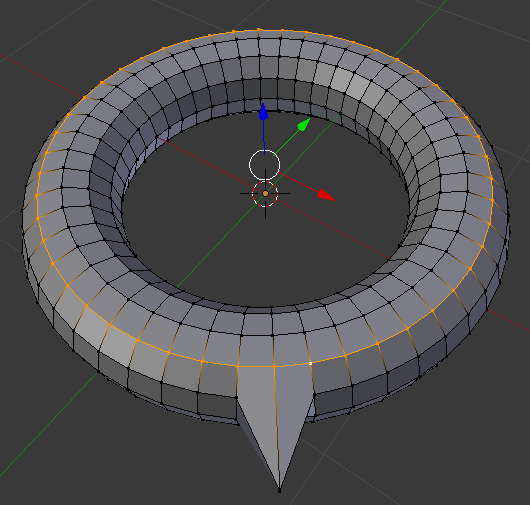
Vertex、Edge、Face。3つの選択モードを使おう
さきほどの大見出しに書いたことが基本操作となるが、さらに3つの選択モードを使い分けることができる。選択モードの切替は画像の部分で行う。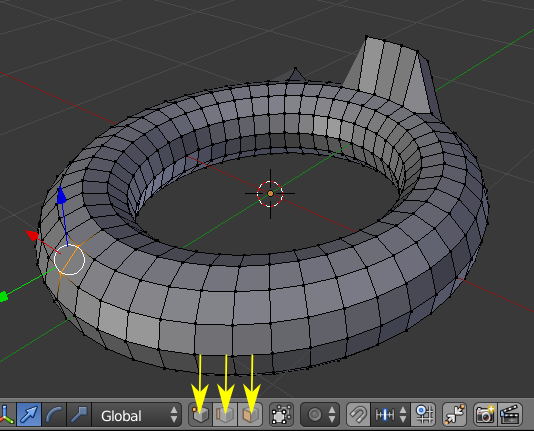
| Vertex | 点の選択モードになる |
| Edge | エッジ(線)の選択モードになる |
| Face | 面の選択モードになる |
選択で使える機能
選択モードの機能もみておこう。覚えることが多すぎるがなんとかして整理したい部分だ。
サークル選択
エディットモード中にcキーをおすと白丸が表示されドラッグすることで塗りつぶすような選択ができる。同じように選択を消すにはマウスの中ボタンをおしながら行う。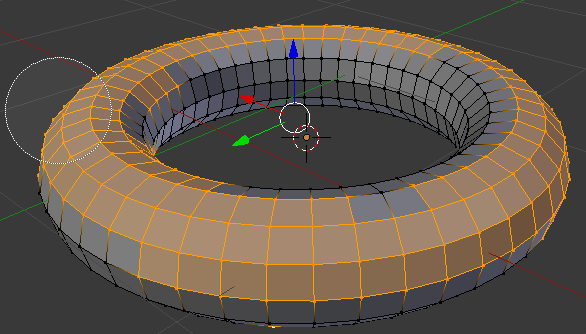
ボックス選択
エディットモード中にbキーをおすとボックス選択。消すにはマウスの中ボタンを使う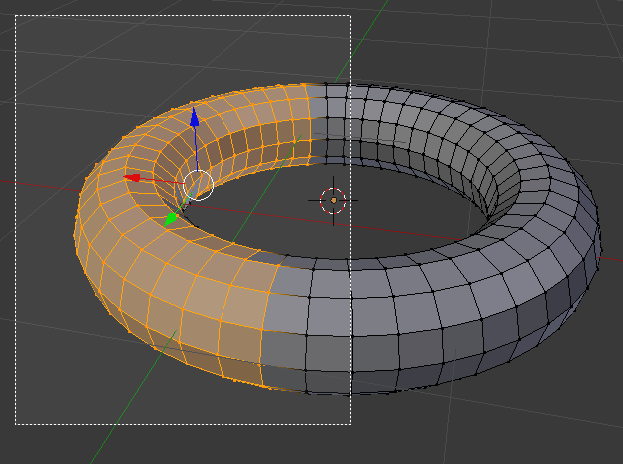
選択できていない裏側のメッシュ
今までみてきた選択機能を使っても、メッシュの裏側までは選択できていない。それを可能にするのがワイヤーフレームモードだ。ワイヤーフレームモードの切替はzキーで行う。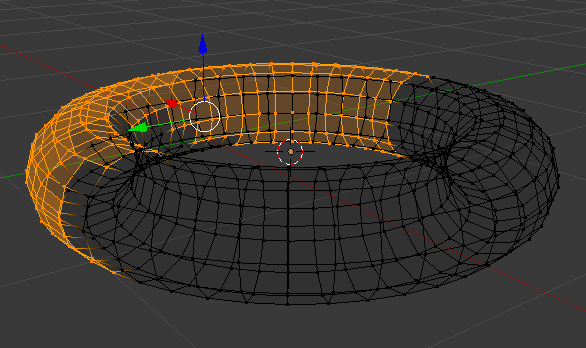
プロポーショナルエディっティングモード(ProportionalEditingMode)をつかってみよう
プロポーショナルエディっティングモードはオブジェクトをさまざまな形に変形できるものだ。詳細は使ってみないといまいちわからないだろう。プロポーショナルエディっティングモードの切替はoキーもしくは画像に示した部分をクリックする。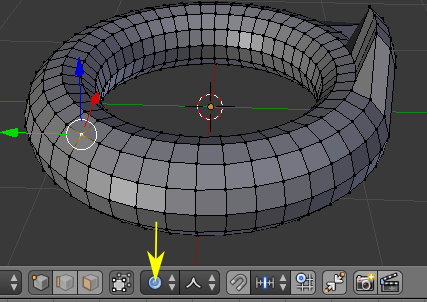
プロポーショナルエディっティングモードは、オブジェクトをさまざま形に変形できる機能のほかにも、範囲を限定してオブジェクトを変形することもできる。白丸の範囲でオブジェクトが変形する。白丸の範囲はマウススクロールで調整可能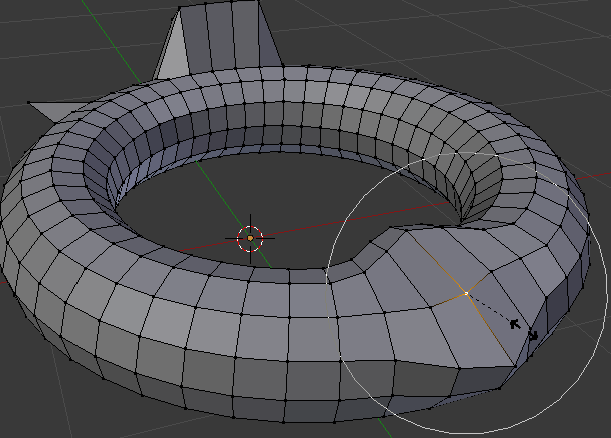
エディットモードでのさまざまな使い方を動画でみる
チュートリアルパート3から覚えることが一気に多くなったのであせった。一気に覚えようとしないで少しずつ覚えておくのがよいだろう。情報があまりまとまらなかったので、整理してまた追記でもしたいところ。
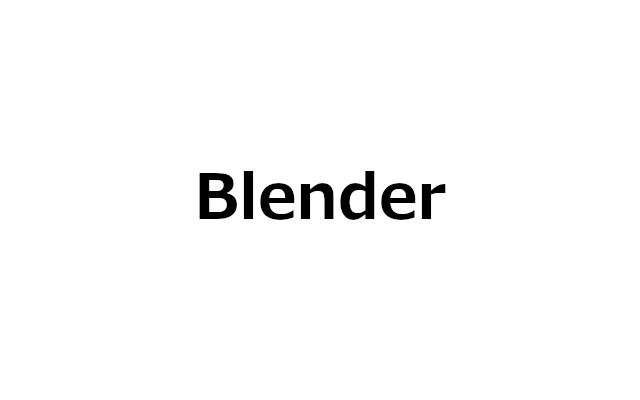
コメント