Blenderの物理演算をさわってみましたので、使い方やポイントなどの知識を広めたいと思います。結構基礎的な内容になりますので、もしかすると既に使い方を知っている方もいるかもしれませんがよろしくお願いします。
Blenderの物理演算とは
Blenderの物理演算は実は様々な種類があります。今回はオブジェクトに質量や当たり判定をもたせることができるRigidBodyについてみていきたいと思います。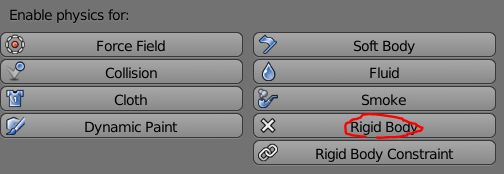
RigidBodyを使う事によって次のような動画の表現が可能になります。
BlenderのRigidBodyの使い方
RigidBodyを使用できるようにするには
BlenderでRigidBodyを使用できるようにする方法は2種類あります。
- ツールシェルフのPhysicsタブからRigidBodyToolを使用する方法
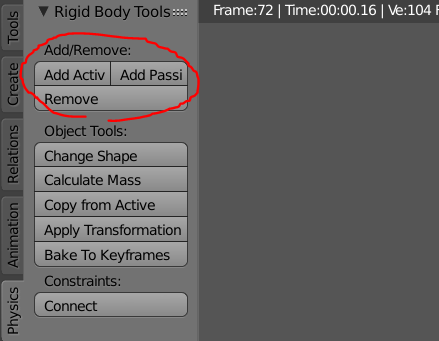
- プロパティパネルのPhysicsタブからRigidBodyToolを設定する方法
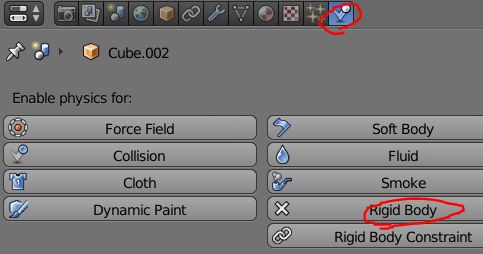
実をいうとこの2つの方法はやりかたこそ違うもののツールシェルフで加えた変更はプロパティパネルの方にも反映されるようになっています。ですので実質やっていることは同じということになります。
RigidBodyの設定の仕方
RigidBodyの設定の仕方はさほど難しくはありませんが、いくつかポイントがあります。
- 落下するオブジェクトには Active を設定する
- 受け止める方のオブジェクトには Passive を設定する
- ActiveもしくはPassiveをオブジェクトに設定すると、オブジェクトの線が緑色になる
オブジェクトにActiveかPassiveを設定するときは、オブジェクトを選択状態にしてから行います。一番簡単な方法はツールシェルフから AddActive などを選択することです。1つ前の見出しに画像が貼ってあります。ActiveかPassiveを設定するとオブジェクトは線が緑色になります。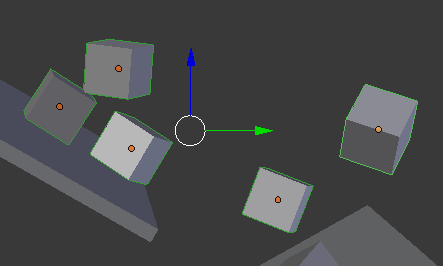
ちなみにActiveは日本語になおすと活動的。Passiveは受動的となります。
RigidBodyにキーフレームの設定は必要ない?
RigidBodyはオブジェクトを落下させるだけであればとくにアニメーションに関するキーフレームの設定は必要ありません。RigidBodyの設定を行った時点でAnimationは作成されているので、ためしに再生してみるとActiveにしたオブジェクトが落下してくるはずです。
落下以外のAnimationがやりたいという場合には別途オブジェクトへのキーフレームの設定が必要になります。
RigidBodyのAnimationが250フレーム目で止まってしまう理由
RigidBodyの設定がわかり物理演算の理解が進んできたころ、Animationで確認します。しかしこのときなぜかAnimationが250フレーム目で止まってしまい困ることがあります。これは実はタイムラインでは黄色の線で表示されています。これの正体はのちほど解説します。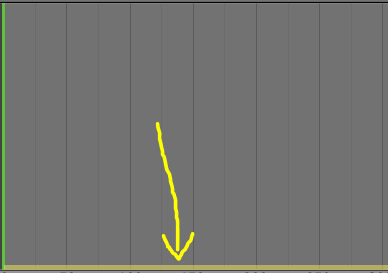
RigidBodyのAnimationの設定は妙な場所で管理されています。プロパティパネルのSceneタブで管理されていて、それはRigidBodyCacheという項目です。こちらのEndの値を変更すれば250フレーム目で止まることはなくなります。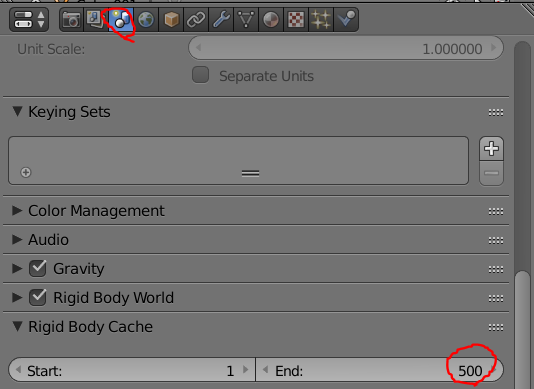
Blenderの物理演算 RigidBodyまとめ
BlenderのRigidBodyの使い方はオブジェクトにActiveもしくはPassiveを設定するだけです(落下のみ)。落下以外でRigidBodyを使ったAnimationを表現する場合は別途オブジェクトにキーフレームを追加する必要があります。
今回はRigidBodyに関する記事でしたので、あまり詳しくは書きませんが空間を無重力にすることもできます。その他にもパーティクルに物理演算を適用したりすることもできます。そのあたりは基本から外れてしまうので別の記事にできればと思います。
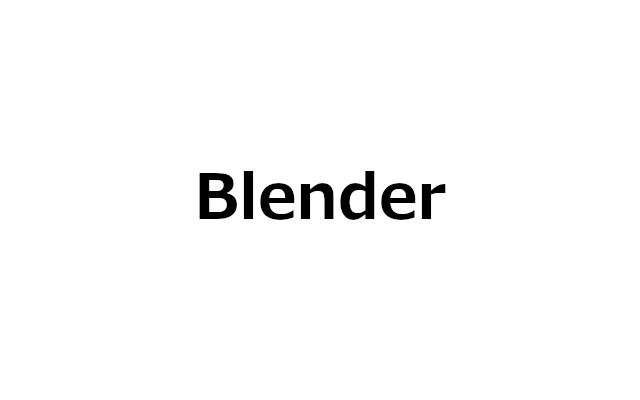
コメント