3Dゲーム作るソフト『UnrealEngine』を導入してみたけど、なにやったらいいかまったくわからん・・・どうすりゃいいんだ・・・おてあげだ。みたいな感じの人にとりあえず、最初はこれやったらいいんじゃない?&各パネルの名称と機能確認などなど、そのあたりのテーマで記事かいていこうと思います。
まえおき失礼します。
- この記事書いているやつUnrealEngineの初心者
- 公式マニュアルに実は全部書いてある
- UnrealEngineの導入がまだの人はこちらの記事→【UnrealEngine】UEの簡単な概要から導入までやります。
UnrealEngine導入後はじめにやること
UnrealEngineの導入後、おそらくまずはじめにやったほうがよいことをいくつかあげておきたいと思います。これは公式に書かれている情報ではありあmせんが個人的にこれやっておいたほうがいいんじゃないか、または知っておいたほうがよいんじゃないかってことを書きます。まず箇条書きでいきます。
- UnrealEngineの英語化 → メインメニューのEdit → EditorPreferencesで設定
- 緑色の点滅ランプ → 右クリックをおして、don’t rimind me againをえらび二度と点滅させないようにする
- プロジェクトの新規作成 → ゲームを作成する上で必須になる。(選択肢が複数ある)
- プロジェクトを保存 → プロジェクトを保存して本当にドキュメントに保存されているか確認する
- オートセーブを切る → UnrealEngineは自動保存機能があるのでこれを切る
- 各パネルの確認。
とりあえず英語化から。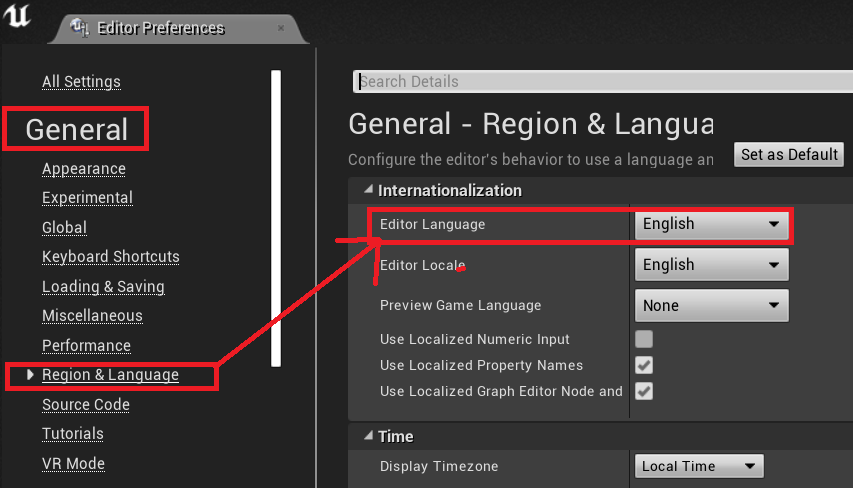
メインメニューのEditorPreferencesを選択すると、上記画面にいける。日本語のほうがいいひとは日本語のままで。
次、緑色の点滅ランプは、はじめたての状態だといろんなとこで案内板みたいなかんじでピカピカひかってうざい。右クリックでdon’t rimindをえらび、2度と表示しないようにする。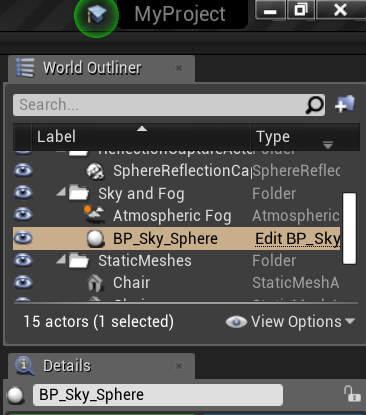
上記のような感じで緑色のが点滅することが多々あるので、なんやこれ?とならないように。
プロジェクト作成は複数選択肢があるけど、とりあえずはどれを選んでもいい。でもプロジェクトを一旦つくったらどこに保存されているかどうかは確認したほうがいい。WindowsだとC:\Users\username\documents\Unreal Projectsにある。
オートセーブを切るには次のようにする。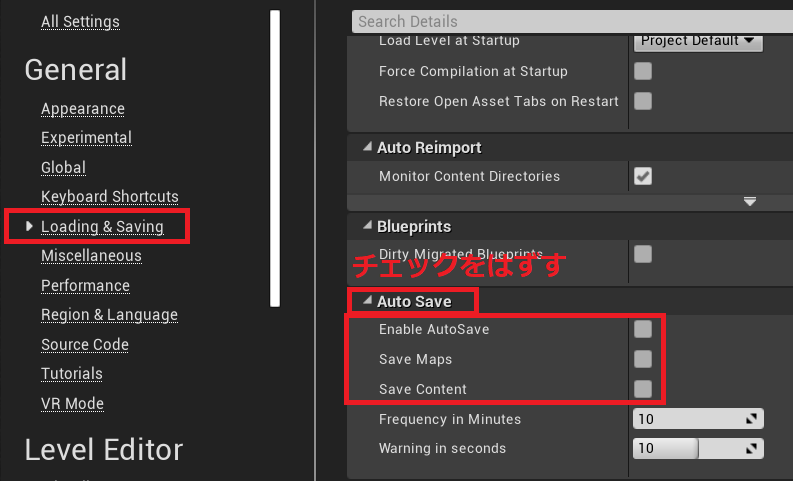
メインメニューのEditorPreferencesを選択し設定画面にいくと、Loading & Savingという項目があるのでそれをクリックする。すると3つの項目にチェックがついているので、オートセーブを切りたかったらとりあえずこのチェックを全部はずす。
UnrealEngineの各パネルについては後述。
UnrealEngineの各パネルの名称と機能を確認する
UnrealEngineをはじめたちあげたら、なにやったらよいかわからん状態になるので、とりあえずはパネルの名前とそのパネルにどんな機能があるかをおおまかでいいので把握する。全部わかろうとするのは無理なので、わからなさそうだったら、躊躇せずとばす。
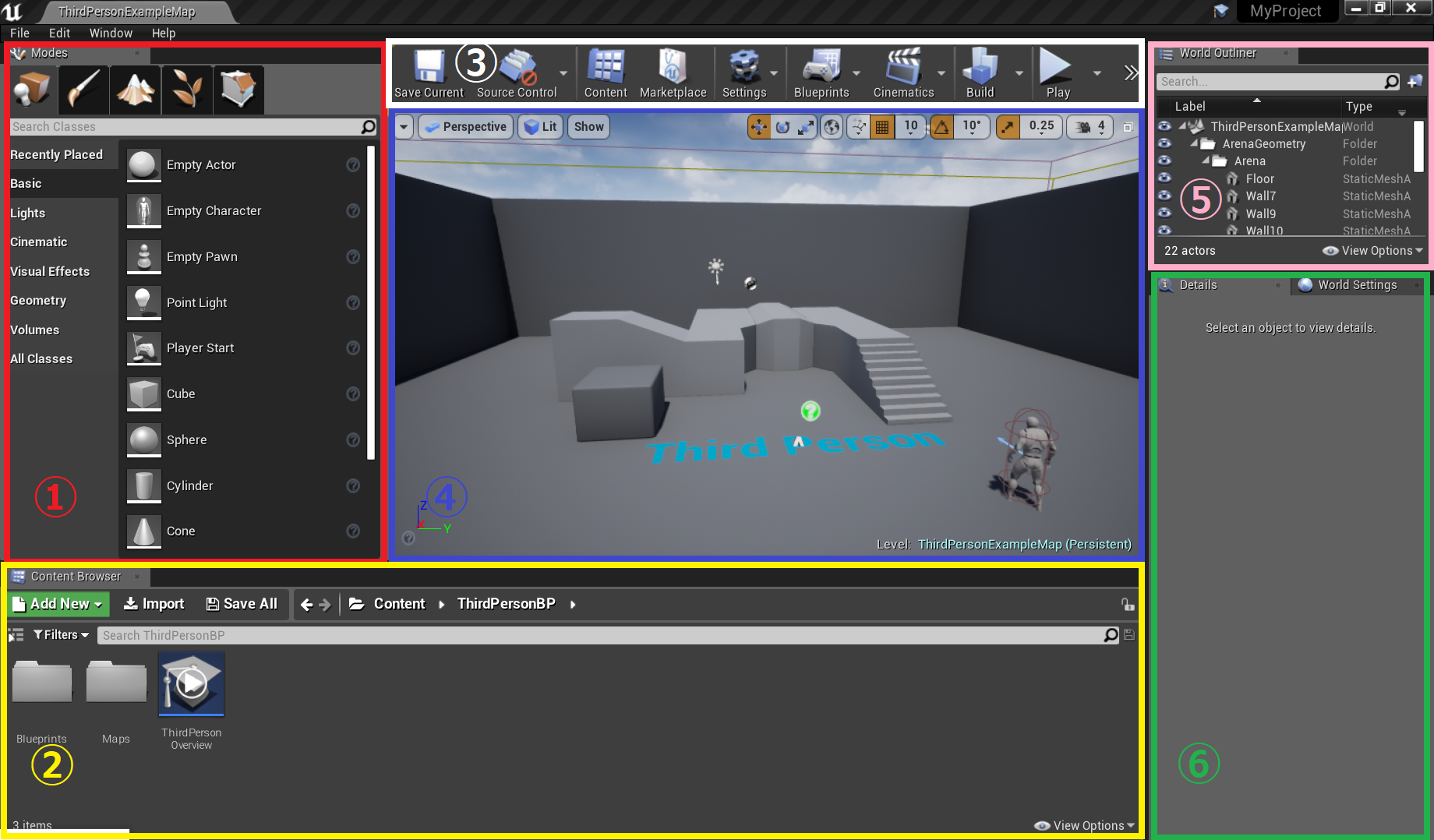
上記画像をもとに解説していく。あとほんとはパネルという概念はUnrealEngineにはありませんが便宜上そうようんだほうがわかりやすいので、タブの名称のあとにパネルをつけて解説していきます。①番から順にいく。
①Modesパネル / モードパネル
モードパネルには基本的な『アクター』というものが、いろいろ入っていてこのアクターをビューポートにドラッグ&ドロップするとアクターを『レベルに配置できる』ここではいきなりわけわからん用語がでてくるけど、アクターはオブジェクト、レベルはとりあえずここではビューポートだとおもっとけばいいと思う。とにかくここにはよく使いそうなアクターが標準で用意されているということ。Cubeとかライトとかその他いろいろ。でもアクターとオブジェクトは厳密には違うみたいなのでこの記事読んでいる人は注意。
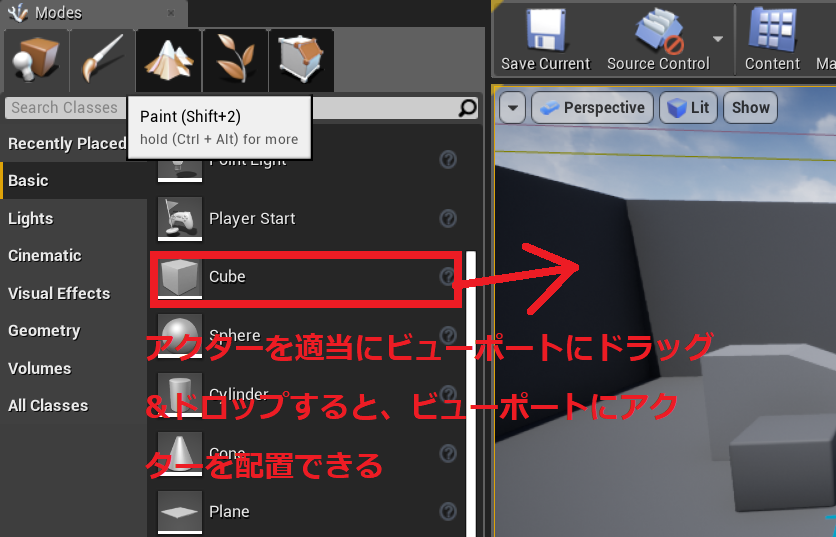
↑アクターを適当にビューポートにドラッグ&ドロップすると、ビューポートにアクターを配置できる
②ContentBrowserパネル / コンテンツブラウザパネル
コンテンツブラウザパネルは、Unityでいうところのプロジェクトパネルにあたるもの。なんというかゲームの部品というかひな型というかそういうのが置かれている場所だとおもっておくとよいと思う。スクリプトとかメッシュとかマップとかブループリントとかとにかくいろんなのが入っている。
親のディレクトリはContentになっている。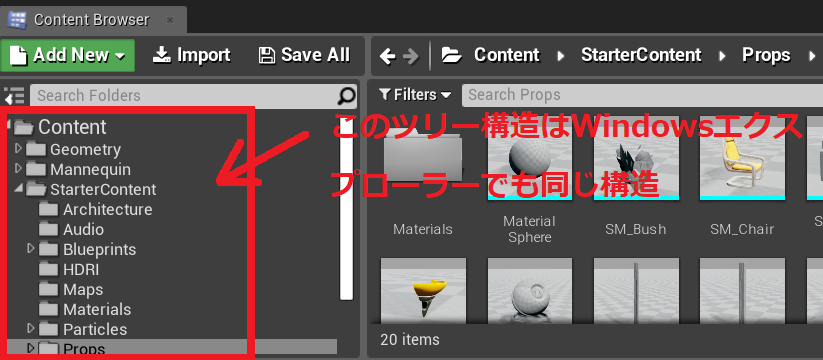
ContentBrowserに表示されているディレクトリのツリー構造はWindowsエクスプローラーでも同じ構造になっているので、確認しておくとよいかもしれない。ContentBrowserにあるいくつかはビューポートに直接ドラッグ&ドロップすることもできる。
③ToolBar / ツールバー
ツールバーでやることはあんまりないけど、ゲームをテストプレイする『Playボタン』があるので結構重要かも。(つかわなくてもできるけど)
- SaveCurrent → プロジェクト保存
- SourceControl → ?
- ContentBrowser → コンテントブラウザーを開く
- Marketplace → つかわない
- Settings → なにをするかよくわからん
- Blueprints → ノードでプログラミングする
- Cinematics → なにするやつかよくわからん
- Build → 不明
- Play → ゲームのプレイ
- Launch → ゲームの出力
適当ですいません。とりあえずPlayボタンがあるの知っておけばよいかと。
④ViewPort / ビューポート
ビューポートは実際のゲーム画面で、ここにアクターとかを配置していきます。ビューポートではマウス操作をすると視点を回転したり移動したりすることができます。UnrealEngineのマウス操作は以下のとおり
| 左クリック + マウスドラッグ | |
| 中ボタン + マウスドラッグ | 左右の移動と上下の移動 |
| 右クリック + マウスドラッグ | 上下左右に視点回転 |
ビューポートではアクター(オブジェクト)の『移動・回転・スケール』を行うことができます。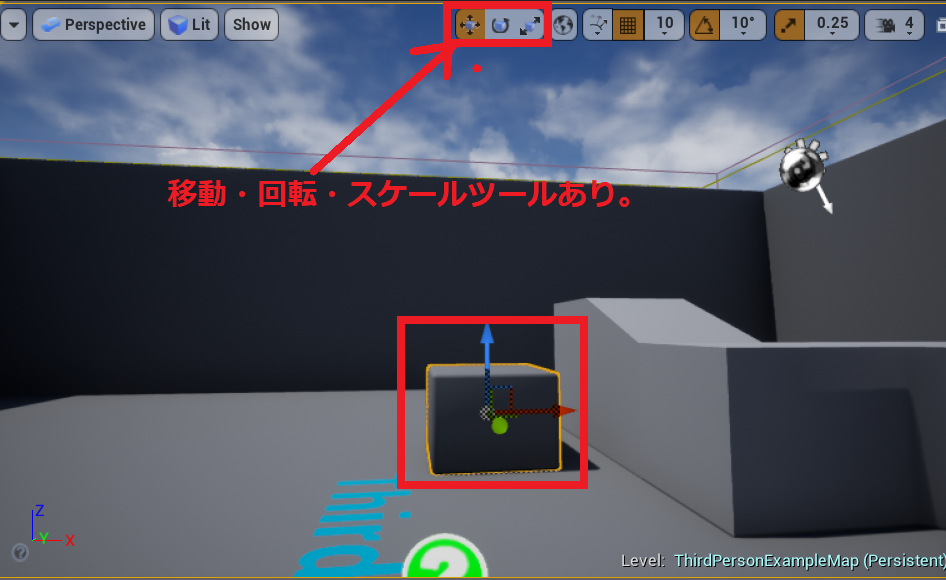
アクターを選択すると外枠がオレンジ色になってマニピュレーターが表示されます。上記画像のツールをえらぶことでアクターの移動・回転・スケールを行うことができます。このほかにも多々機能があると思いますが、とりあえずこのくらいにしておきます。
⑤WorldOuterlinerパネル / ワールドアウトライナーパネル
ワールドアウトライナーパネルはUnityでいうところの「ヒエラルキーパネル」になります。ここにゲーム部品のインスタンスがあるということになるかと思います。インスタンスってなんや?という話になると思うのですが、たぶんインスタンスをぐぐってもわからない可能性があるのでとりあえず気にしなくてもよいかと思います。というか、ビューポートにおかれたやつは、ワールドアウトライナーにも名前つきで表示されると思っておけばよいのではと思います。
ビューポートに配置されたものはワールドアウトライナーからでも削除したりすることができるというわけですね。
⑥Dettailsパネル / 詳細パネル
DettailsパネルはUnityでいうところの「インスペクター」になります。ここでアクターの詳細なパラメーターを設定したり、コンポーネントの追加などを行うことができます。あとはブループリントというものをここで作ることができます(Unityでいうプレハブ)作ったブループリントはコンテントブラウザパネルに反映されます。
UnrealEngineのエディタとは?
UnrealEngineではUnrealEngine全体のことをエディタとよんでいます。あとは、一応頭のかたすみレベルの知識としておいとくことに、UnrealEngineには複数のエディタがある。とりあえず列挙するけど、飛ばすことを推奨。必要になったときに調べる感じで。
- レベルエディター → 通常のエディタ
- マテリアルエディタ → ノードでやる
- ブループリントエディタ → ブループリントプログラミング
- ビヘイビアツリーエディタ → ブループリントエディタににてる
- ペルソナエディタ → アニメーションの編集
- カスケードエディタ → エフェクトを編集
- UMGUIエディタ → インターフェースの実装
- マチネエディタ → キーフレーム
- サウンドキューエディタ → サウンドを編集
- Paper2Dスプライトエディタ → 2dイメージ
- Paper2D フリップブックエディタ → 2dアニメーション
- 物理アセットツールエディタ → 物理アセット
- スタティックメッシュエディタ → コリジョンとか
- メディアプレイヤーエディタ → メディアの再生
UnrealEngineではじめに覚えるキーボードショートカットキー
キーボードショートカットは別におぼえる必要はないけど、知っておくとなにかと便利なので書いておきます。
| w | 移動ツールに切替 |
| e | 回転ツールに切替 |
| r | スケールツールに切替 |
| f | 選択中のアクター(オブジェクト)に視点移動 |
| h | ハイド |
| Ctrl+c | コピー |
| Ctrl+h | アンハイド |
| Ctrl+n | 新規レベルを作成 |
| Ctrl+s | マップをセーブ |
| Ctrl+v | 貼り付け |
| Ctrl+w | 複製 |
| Ctrl+x | カット |
| Ctrl+y | やりなおし |
| Ctrl+z | 元にもどす |
| Shift+クリック | オブジェクト(アクター)の複数選択 |
| Del | オブジェクトの削除 |
| Alt+p | ゲームをプレイ |
| Esc | キャンセル |
| ↑→↓← | 視点移動 |
UnrealEngine導入後にやること確認することまとめ
この記事は設定とか各パネルの説明とか畜生につまらんかったとは思いますが、土台を知るのは良いことです。できれば公式のマニュアルをよんで、自分の手を動かして確認していくのが一番よいかと思います。が、公式の情報って書かれていることがけっこう難しかったりするんですよね。ですがやはり基本は公式かとおもうので、がんばってみて!?。できれば動画アップ予定。では。
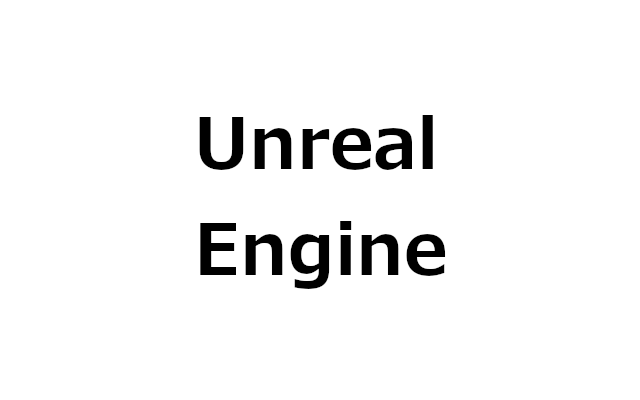
コメント