Eclipseを久しぶりに使おうとしたら、いろいろやり方を忘れていて少しはまったので、忘れてもいいようにここに書いておきます。今回はEclipseでPHPファイルを実行することを想定しています。主な問題として「デバッグ環境の切替をどうやったらいいのか」と「XamppのApache」が起動しない事ではまりました。
XamppのApacheが起動しない
久しぶりにEclipseを使ったときに困ったことをいくつか書いていきます。
XamppのApacheが起動しない原因
XamppのApacheが起動しない。Xamppは Pleiades All in OneというパッケージをダウンロードしたらEclipseと一緒についてくるものです。これをつかってApacheウェブサーバーと、MySQLを立ち上げることができます。しかしこのうちApacheウェブサーバーが立ち上がりませんでした。
※Pleiades All in Oneのダウンロードリンクは Pleiades All in One Pleiades – Eclipse、IntelliJ などの日本語化プラグインになります
※Apacheウェブサーバーについては以下を参照。
Apache HTTP Server – Wikipedia
XamppのApacheが起動しない件は結論から話しますとWindowsの機能であるIIS(インターネットインフォメーションサービス)というものにチェックがあるとApacheが起動しないそうです。ですのでこれのチェックを外します。
- Windowsのコントロールパネルにいく(表示の仕方でカデコリーを選択)
- プログラムにいきWindowsの機能の有効化または無効化を選択します。
- インターネットインフォメーションサービスのチェックをはずします。
昔は普通にApacheが起動できたけど、最近になって起動できなくなったらこちらを疑うのがよいかと思います。Windowsの自動更新などにより、IISにまたチェックが入っている可能性があるかと思います。
WindowsのIIS(インターネットインフォメ―ションサービス)って何?
IIS(インターネットインフォメ―ションサービス)とは以下のようなものだそうです。
何が問題だと言うと、Windows 10ではMicrosoftが誇るWebサーバーサービスであるIISがデフォルトで有効になっています。この事象はWindows 7からバージョンアップしてWindows 10になった私の環境も例にもれず有効になっていたわけで、そのために80番ポートが占有されていました。
引用元: Windows 10でXAMPPのApacheが動かなくてビビる – Qiita
Eclipseの実行環境切替など
EclipseでPHPを実行したかったのですがどうやればいいか完全に忘れていました。
そもそもPHPの開発環境はととのっているか?
こちらはあまりないとは思いますがPleiadesの環境でPHPではない環境をえらんでダウンロードした場合PHPの開発環境が入ってないことがあります。ですのでEclipseにPHPの開発をするための環境が入っているか一応確認しておきたいところです。確認するには以下のようにします。
- Eclipseメインメニューのヘルプを選択
- 新規ソフトウェアのインストールを選択します
- 「すでにインストールされているのは?」という項目をクリックします
- PHP開発ツールがインストールされているのを確認します。
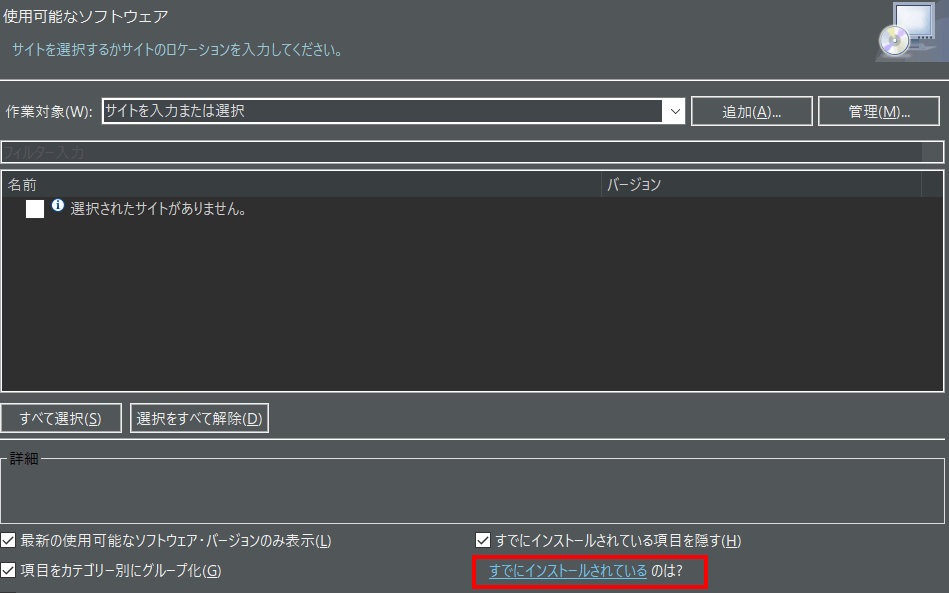
上記のよう新規ソフトウェアのインストールで表示されるのは上記の画面ですね。
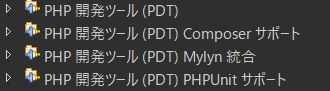
PHP開発ツールは上記のように表示されているはずです。
Eclipseで環境の切替は必要ない
私の場合はデバッグを行うとJavaが実行されてしまっていたのですが、このような場合ですとEclipseの実行環境の切替は必要ありません。PHPのデバッグは普通のデバッグではなくて、Eclipseで右クリックして実行を選びPHP Webアプリケーションを選択することでPHPファイルのデバッグをすることができます。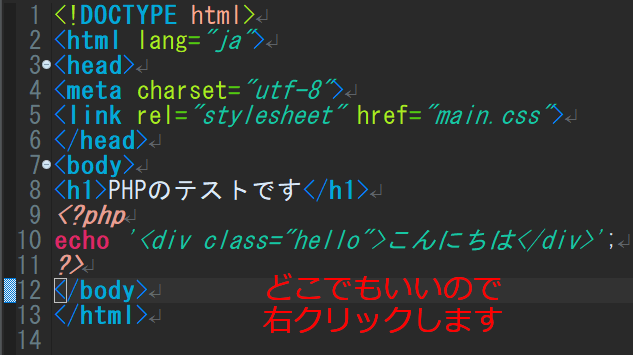
Eclipseの環境を更新する
Eclipseを使ってないと久方ぶりに使うときは更新するものがたまっているはずです。環境を更新するには、
- Eclipseメインメニューのヘルプを選択
- 更新の確認を選択します。
- 更新ができるプラグインの一覧が表示されますので、チェックをつけ更新します
ついでにEmmetも導入する
- Eclipseメインメニューのヘルプ→新規ソフトウェアのインストールにいく
- 作業対象にhttp://emmet.io/eclipse/updates/と入力しEnter
- 候補にEmmetがでてくるのでチェックをつける
- 次へを選択、使用条件の条項に同意しインストール完了
- 再起動でEmmetが使えるようになっているはずです。
※実際にEclipseにEmmentを導入してみましたが無事に使えるようになりました。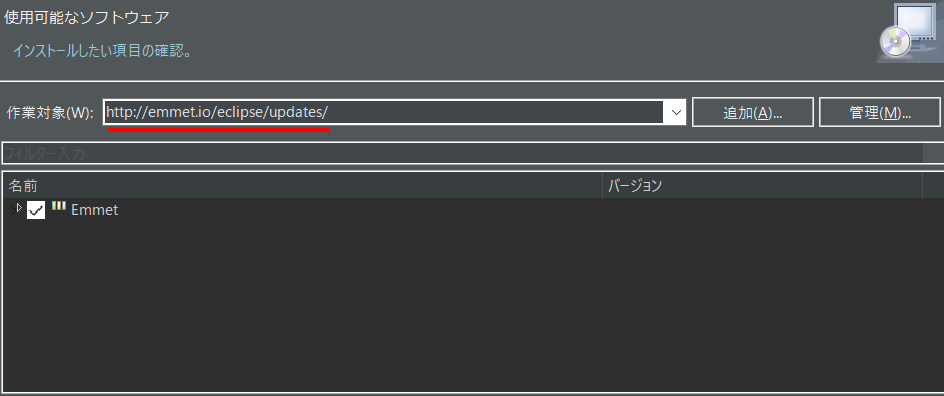
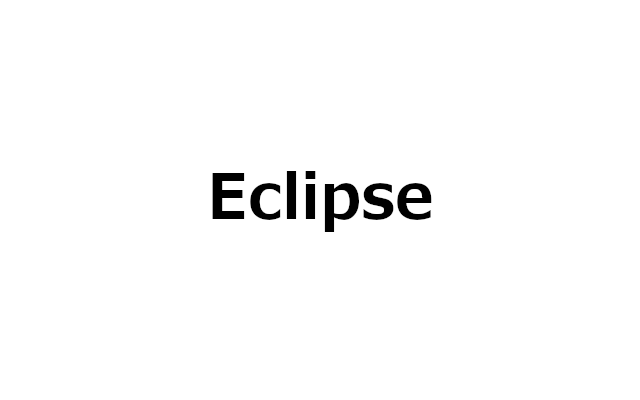
コメント