Android Studioのスマホ実機でプログラムのデバッグを行う。
この記事はAndroid Studioのプログラム実行のデバッグをメインに書くつもりですが、まずはじめにデバッグをするための準備についても簡単にふれようかと思います。
Android Studioでデバッグを2つの方法があります。
- AVDでデバッグを行う方法
- スマホの実機でデバッグを行う方法
ところがこのAVDでデバッグを行う方法に最初の問題があり、パソコンにAMD製のCPUを使用しているとはAVDの起動が遅すぎるという問題がありスマホ実機でのデバッグをよぎなくされています。
スマホ実機でデバッグを行うための準備は簡単にのべると以下のようになります。
- スマホ実機の開発者オプションをオンにする
- Google USB DriverをAndroid Studioでインストールする
この記事はプログラム実行のほうのデバッグ記事をメインに書いていくつもりですので、準備作業に関しては他の記事を参照してください、検索するとでてきます。
Android Studioでデバッグを行う – 画面の見方
まずはじめにAndroid Studioを使うユーザーによって画面の表示のされかたが違う可能性がありますが、以下に画像を示します。
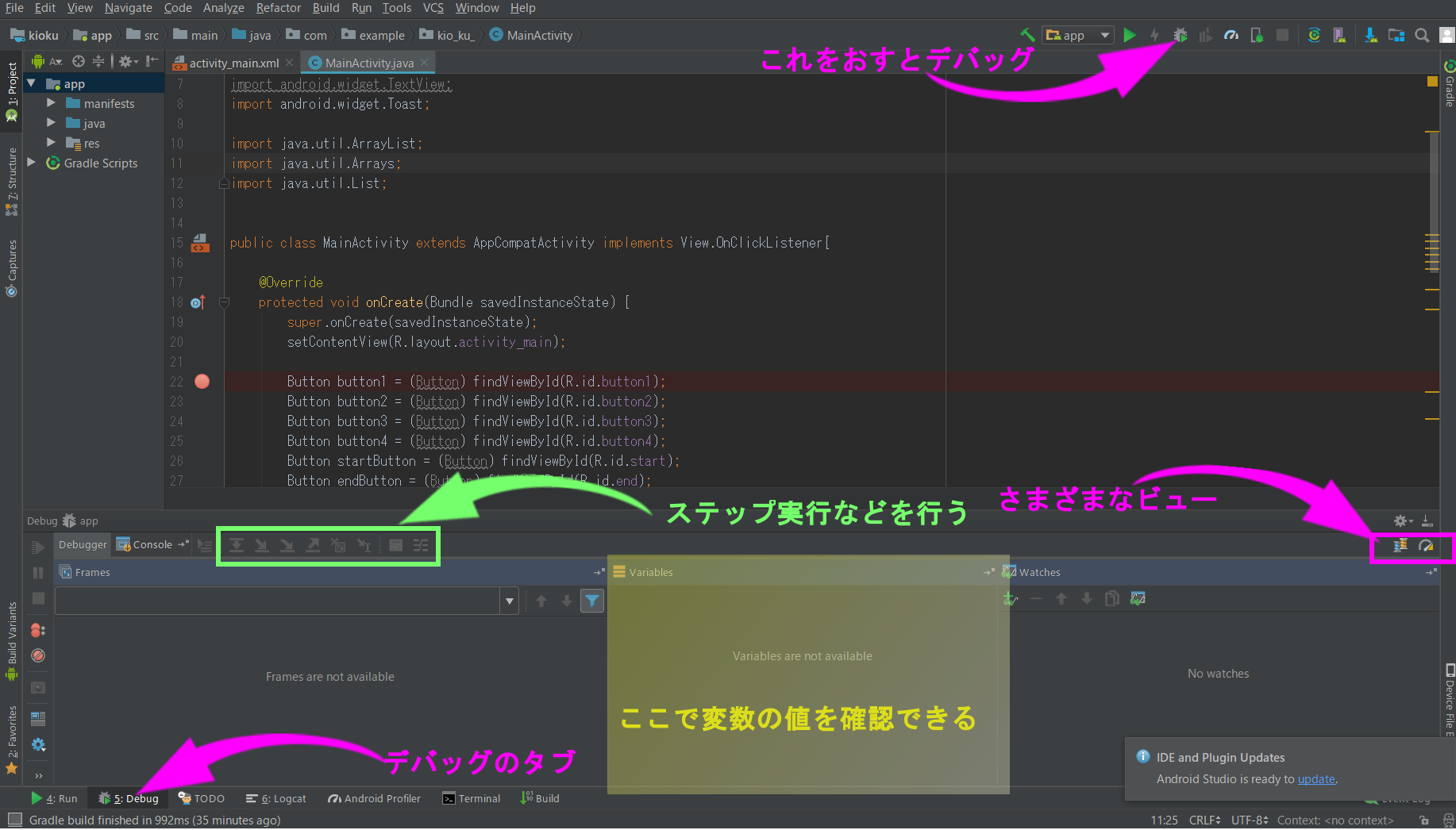
- デバッグボタンは右上のほうにある虫みたいなマークのボタンになります。ここを押すとスマホ実機の選択画面がでてきますので自分のスマホを選択します。
- デバッグが表示される画面は左下の「Debugタブ」で表示させることが可能ですが、debugをはじめたら自動で表示されたかもしれません。
- ステップオーバーなどのボタンは緑色枠内にまとめられています。
- 次に注目したいのが右側にあるビューがまとめられている部分です。この画像で現在表示されているビューは「Frames」「variable」「watches」の3つです。最初は表示のされた方が違うかもしれませんが、画像の右枠内のマークをクリックすることで様々なビューを表示させることが可能です
ビューのvariableは非常に重要です。このビューは変数の中身を見ることができるビューです。
実際にAndroid Studioのデバッグをスマホ実機で行う
上記で説明した虫マークのボタンを押し、自分のスマホを選択してデバッグを開始します。すると最初にスマホにこのような画面が表示されます。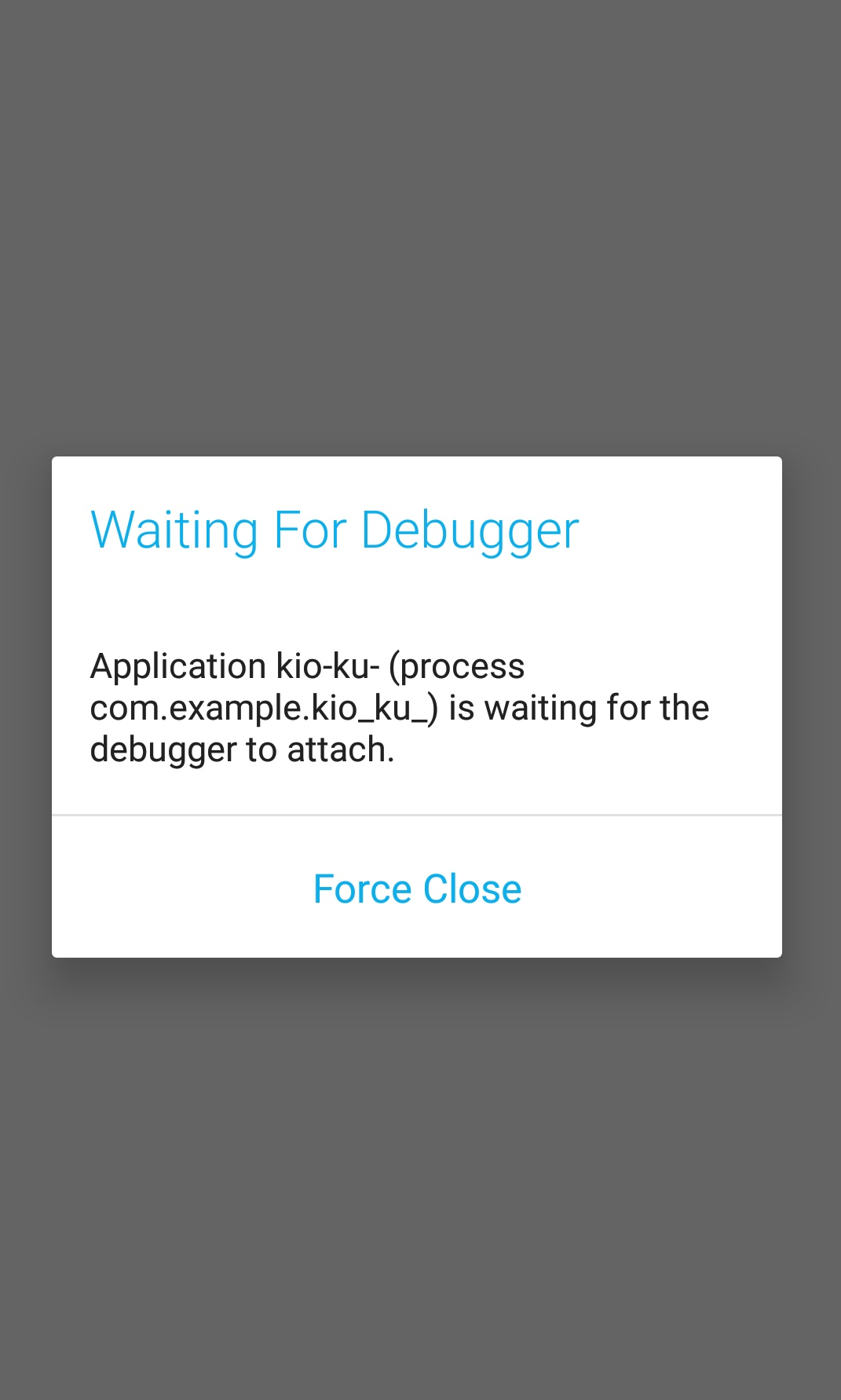
こちらはエラーではなくただ待っていればOKです(waiting)
ブレークポイントの設定はandroid studioの行番号のあたりをクリックします。1行1行デバッグをするにはステップオーバーを使います。ステップオーバーのショートカットキーは「F8キー」です。しかしさきほどもふれましたがandroid studioの画面にもステップオーバーのボタンが表示されていますから、そちらを使っても大丈夫です。
まとめ
android studioのデバッグはスマホ実機でも快適に行えるようです。javaのSystem.out.println()メソッドを使ってLogcatでも変数の中身を知ることができるみたいですが、デバッガーを使ったほうがよさそうです。

コメント