Android Studioで.apkファイルを作成する
Android Studioでアプリを外部に公開するために .apk ファイルを作成する必要があります。このファイルはWindowsでゆうところの.exeファイルにあたるのだそうです。.apkファイルを作成するのですが若干ややこしいのでまずはおおまかな手順を下記に示したいと思います。
- Android Studioのメニュー「Build」→「Generate Signed Apk」をクリック
- Create Newをクリック
- jksファイルのパスを指定
- 必要事項を記入。次に進む
- Signature Versionsを選択
- apkファイルが作成される
この内容で解説をはじめたいと思います。
Android Studioのメニュー「Build」→「Generate Signed Apk」をクリック
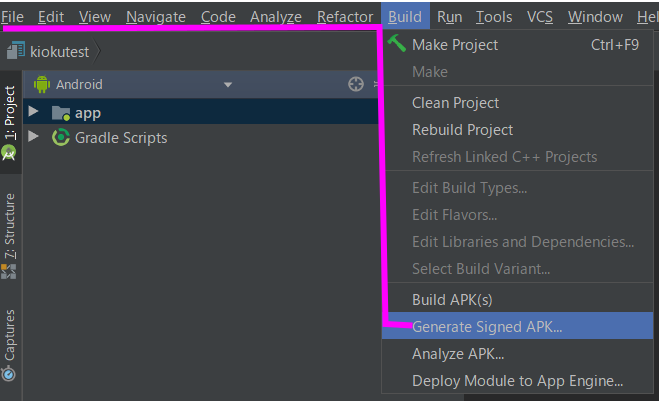
画像のとおりBuild→Generate Signed Apkとすすみます。
Create Newをクリック
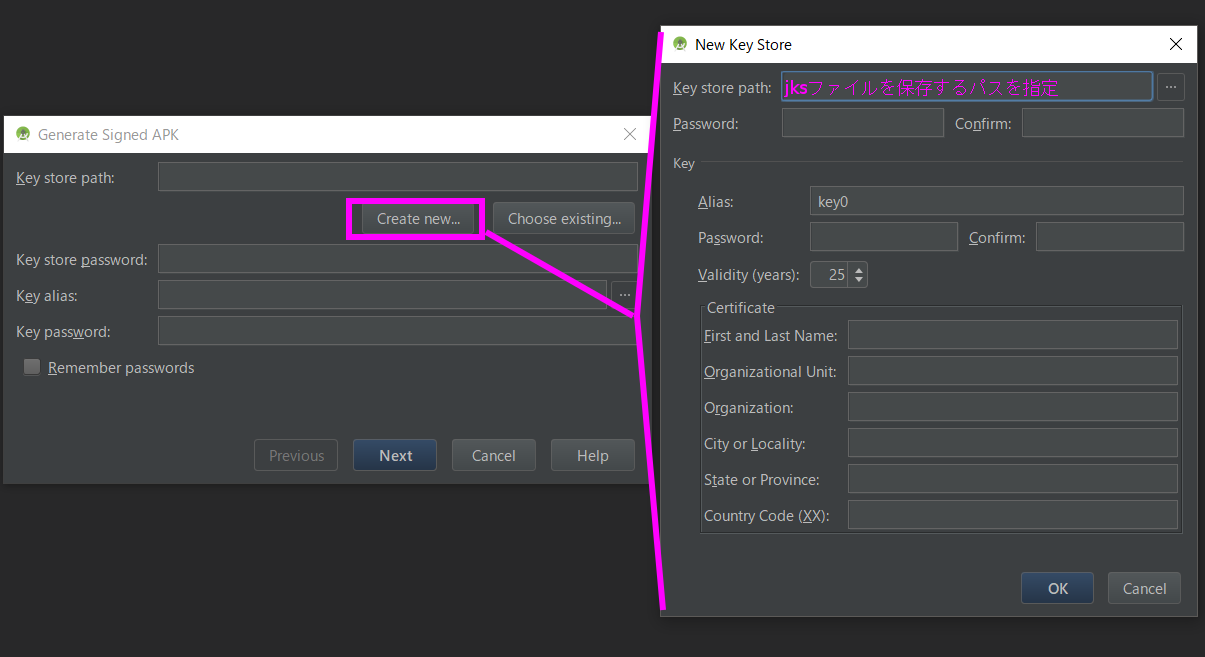
この画面があらわれれたらCreate Newをクリックします。するとjksファイルを保存するパスを指定する画面、必要事項を記入する画面がでてきます。
KeyStorePathは.jksファイルを保存するパスで 保存したいパス.ファイル名.jksのように書きます。
| Alias | プロジェクト名など後で分かりやすいものを入力 |
|---|---|
| Password | KeyStoreのパスワードとKeyのパスワード2つある点に注目ですが、一緒もいい。 |
| Validity(years) | 使用期限、25年以上にする必要あり |
| First and Last Name | 開発者名などです |
| Organization Unit | 部署、チーム名など |
| City or Locality | 市などの住所情報を入力 |
| State or Province | 州、省、県などの情報を入力 |
| Country Code (XX) | 国コード 日本は81 |
この作業の要点
- KeyStoreのパスワードとKeyのパスワードを保存しておく
- .jksファイルはmykeystore.jksなど適当な名前でもOK。このファイルも保存しておく(次回アクセス時に必要)
Signature Versionsを選択
上記項目の必要事項に記入が終わったら次の画面がでてきます。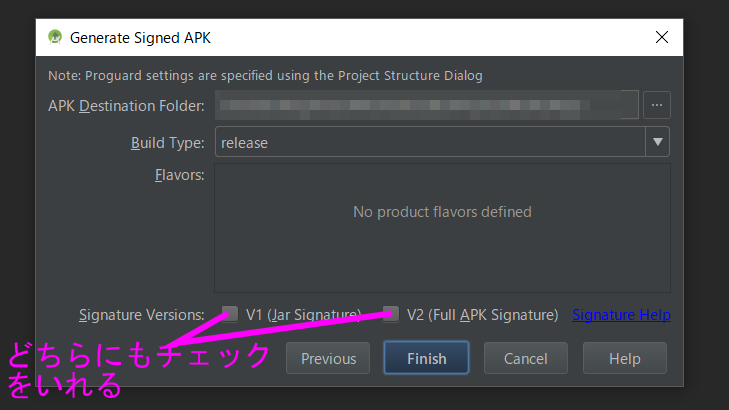
Apk Distinetion Folderは.apkファイルの保存先です。この画面でバージョンを選択する項目があるのですがこちらはどちらも選択していないとだめだそうです。
これらの決定が終わったら「Finish」を選択。指定したフォルダに.apkファイルが作成されます。
まとめ
- Androidアプリを外部に公開するためには.apkファイルが必要。
- .apkファイルを作成するときはKeyStoreのパスワードなど必要事項を記入、jksファイルを作成する
- バージョン選択はどちらにもチェックを入れる
とりとめのない記事になってしまいました。.apkファイルの作成は若干手間はかかるものの、そこまで難しいものではないはずです。しかし、必要事項の記入は何も知らない状態ではちょっと記入に手間取るかもしれません。
当サイト以外でも同じように解説している方がいらっしゃいますので、複数の情報を参照されて作業をすすめるのがよいかと思います。

コメント