AndroidアプリをGooglePlayに公開する
AndroidアプリをGooglePlayに公開するまでに長い道のりがありますが、全体像をつかみやすくするためにおおまかな手順を書いていきます。
- AndroidStudioで.apkファイルを作成する
- GooglePlayConsoleへ登録を行う
- (以下の作業はGooglePlayConsoleでの作業)すべてのアプリからアプリ作成
- アプリリリースの設定を行う
- コンテンツレーティングの設定を行う
- 価格と販売/配布地域の設定を行う
- またアプリリリースに戻り、アプリの公開を行う
別段難しい作業じゃないけどやることの量が多い。
AndroidStudioで.apkファイルを作成する
この.apkファイルを作成する段階での注意点ですが以下のようなものがあります。
- アプリのパッケージ名は com.exampleのままだとGooglePlayConsoleでのアップロードが失敗する
- .apkファイルはリリース用の.apkファイルを使用する。(debug版の.apkファイルだと失敗する)
.apkファイルの作成についてはこの記事をみていただきたいです。
【Android Studio】アプリをリリースするための.apkファイルを作成する方法
パッケージ名のリファクターに関してはこの記事をみてください
【Android Studio】アプリ名とパッケージ名を変更する方法
GooglePlayConsoleへ登録する
GooglePlayConsoleへの登録はとくに躓いた点はなかったですが初回のみ25ドルの支払いが必要になります。クレジットカードかデビットカードで決済します。
これより先はGooglePlayConsoleでの作業になります
アプリリリースの設定を行う
ここでの作業は画像の設定が一番大変です。
- スクリーンショット用の画像
- 高解像度画像
- ヘッダー画像
- プロモーション用画像
最低でもこれらは設定したほうがよいかと思われます
コンテンツレーティングの設定を行う
こちらはアプリの年齢対象を決定する項目で、質問にチェックする形で回答するだけなのでそんなに大変ではありません。
価格と販売/配布地域の設定
有料か無料を選択して、配布地域の設定を行います。直感的なゲームの場合はとくに配布地域にこだわる必要はないかと思われます。
アプリリリースの設定に戻りアプリを公開する
ここでようやくアプリが公開できるようになります。アプリが公開されるとしばらくの間は 「公開待ち」 の状態になるようです。
まとめ
GooglePlayConsoleのアプリ登録は作業量が多いですが、やり終わった作業にチェックマークがつくようになっているので、あまりハマることはありませんでした。しかし開発をするときにパッケージ名にexsample.comにしているとapkファイルのアップロードが拒否されます。
アプリのアップロード作業は範囲が広いです。覚える必要はないので、ぼんやりと全容をつかむ程度でよいと思います。この記事ももうすこしコンテンツを追加しわかりやすくできればと思っています。
当サイト以外にも詳しく解説しているサイトがありますので、そちらも参考にしながら作業を進めるのが良いかと思います。
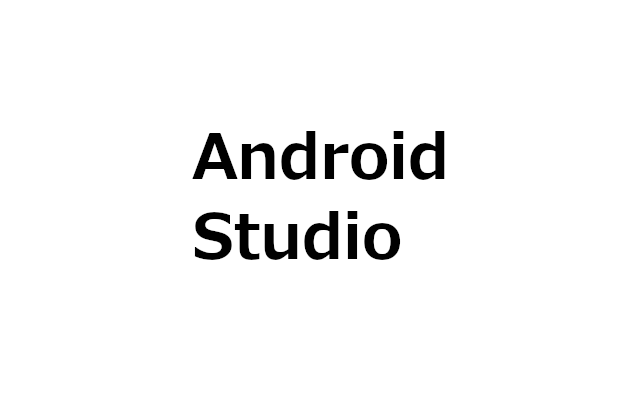

コメント