atomic-emacsパッケージとは
atomic-emacsパッケージはテキストエディタAtomで配布されているパッケージでインストールするだけでAtomでEmacsのキーバインドが使えるようなるすごいパッケージです。そのままEmacs使えばいいだろ。と思われるかもしれませんがAtomにはAtomのよさがあります。Emacsのキー操作になれてしまったがAtomが使いたいという人にはかなりおすすめのパッケージです。
atomic-emacsの導入
導入方法は簡単です。
Atomメニューのファイル⇀環境設定⇀インストールにすすみ、パッケージ検索欄にatomic-emacsと打ち込み表示されたパッケージをインストールします。
atomic-emacsをAtomに導入した段階で通常のAtomのキーバインドではなくなりemacs用のキーバインドに変更されます。気に入らなかった場合はアンインストールするなどしたほうがよいでしょう。
atomic-emacsの設定
atomic-emacsの設定はとくに必要はありませんがatomic-emacs.csonというファイルを編集することでキーバインドを無効化したりすることができます。
atomic-emacsパッケージへとすすみView codeのボタンをおすと、パッケージのディレクトリにいこことができます。atomic-emacs.csonは画像に示す場所にあります。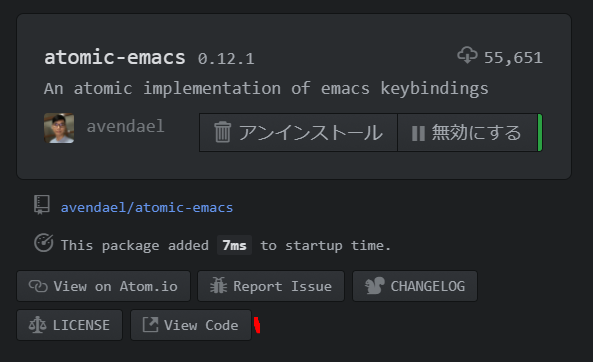
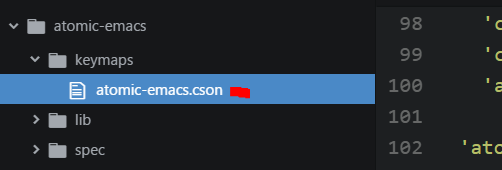
atomic-emacsでの新規ファイル作成
atomic-emacsはAtomエディターでほぼemacsと同じような操作を行うことができておどろきますが、一部やり方がすこし違っている部分があります。とくに際立っていたのは新規ファイルの作成です。通常のAtomの場合はCtrl-nでファイルを作成することができますが、emacsの場合は
C-x C-fで作成します。
C-x C-fをおすと検索窓のようなものが立ち上がります。この状態のときにC-nをおしましょう。こうすることでAtomに空のタブが作成されます。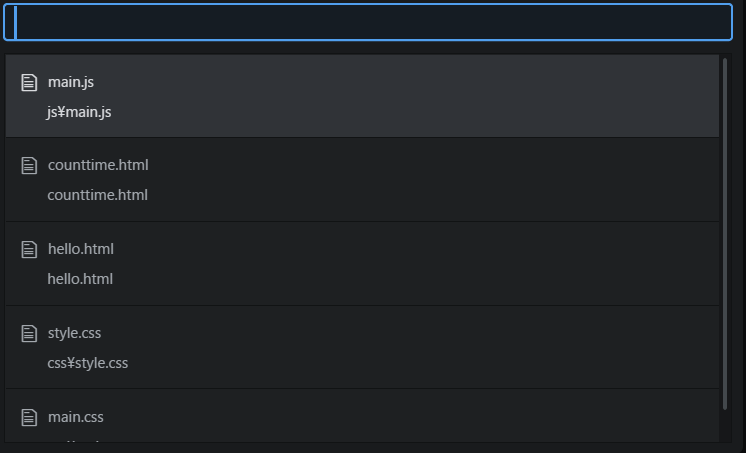
検索と置換
AtomでEmacs検索キーバインドキーをおすとおもしろいことがおこります。Atomの検索窓が立ち上がります。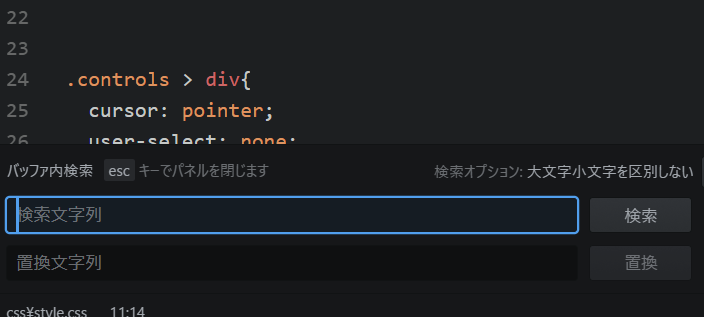
通常のEmacsであればM(メタキー)を使わなければ置換を行うことはできませんが、Atomの検索置換ウインドウがたちあがってくれるのでそのままウインドウに文字を打ち込んでいくことが可能になっています。これは見やすいしすぐに置換ができるので大変便利です。
atomic-emacsまとめ
しばらくatomic-emacsを使ってみましたが、本家と多少の違いはあるものの、ほぼEmacsとおなじ感覚でAtomを操作することができます。AtomでEmacsのキーバインドを使っているととても不思議な気分になります。言い忘れましたが見逃せないのは、Atomの補完機能です。本家のEmacsもカスタマイズすることで使いやすくすることが可能かと思いますがAtomは最初から補完機能がそなわっています。
Atomの編集力の強さとEmacsのよいところをあわせることができてよいのでつかってみてください。
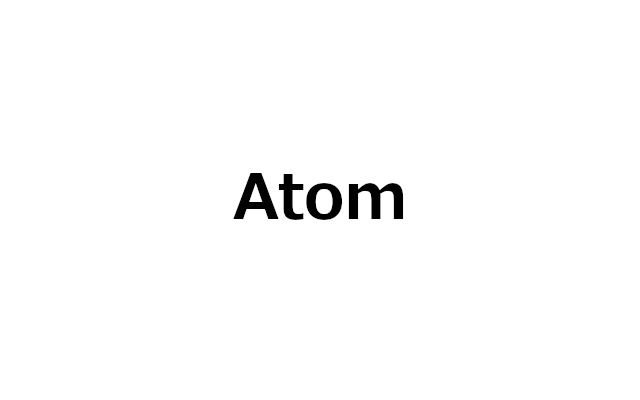
コメント