タスクスケジューラ―の学びを避けてきてながいですが、もうそろそろ避けられないところにきましたので、アウトプットしておきます。全体を把握してみるとしょうもないという雑感。そもそもタスクスケジューラ―までいくのが面倒。なんとかならないもんでしょうか?とういのはおいといて、肝心の使い方にいきます。
タスクスケジューラ―を設定するには?
タスクスケジューラ―を設定するには、その項目までまず行く必要があります。
- Windowsのすべてのコントロールパネルにいきます(※大きいアイコンを選んでいること前提)
- その次に管理ツールにいきます
- そこにタスクスケジューラ―があるのでそれをクリック
このようにタスクスケジューラ―は結構わかりにくい場所にあります。※個人的な主観ではあると思いますが。
タスクスケジューラ―を作成・設定する
タスクスケジューラ―の設定はわりと手間がかかりますがそこまで難しくはありません。
とりあえずタスクを作成するならば基本タスクの作成をクリックします。これが結構ちっちゃいのでもうちょっと大きくしてもらいたいですね。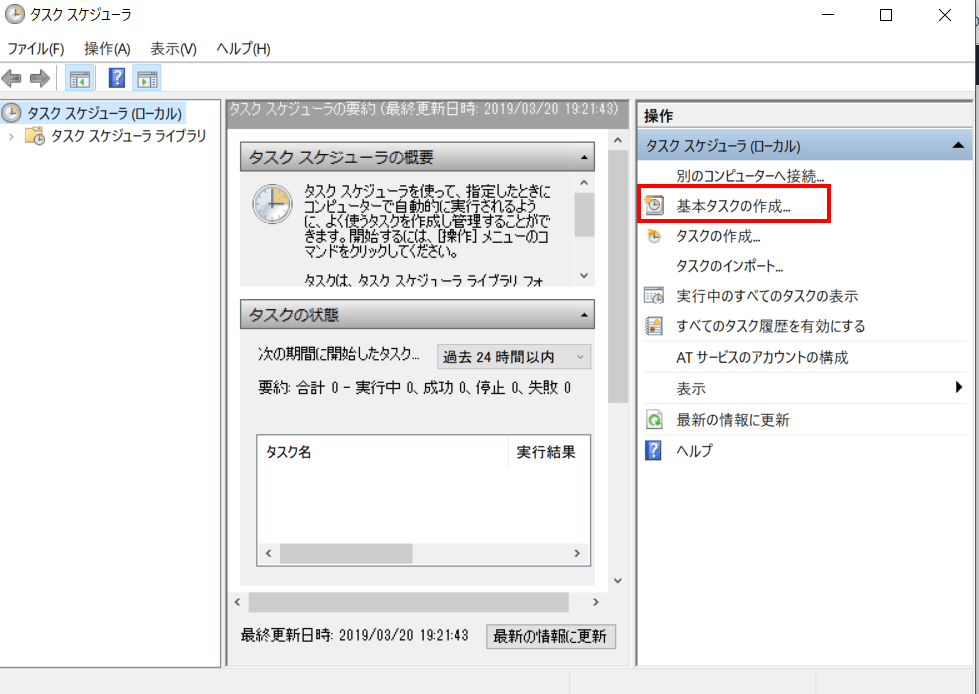
すると新しいウインドウが立ち上がるので、最初は名前と説明を入力します。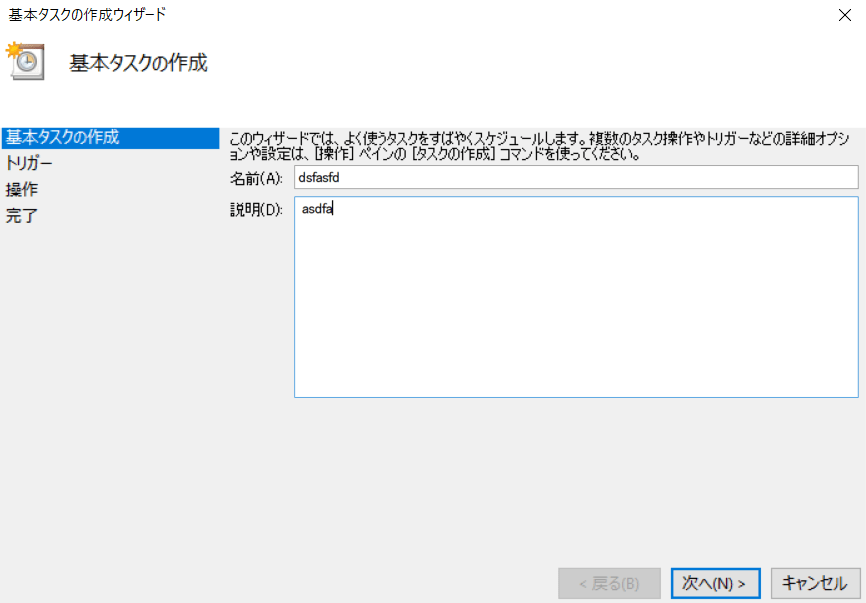
次はトリガー。こちらはタスクをいつ実行するかのスケジューリングですね。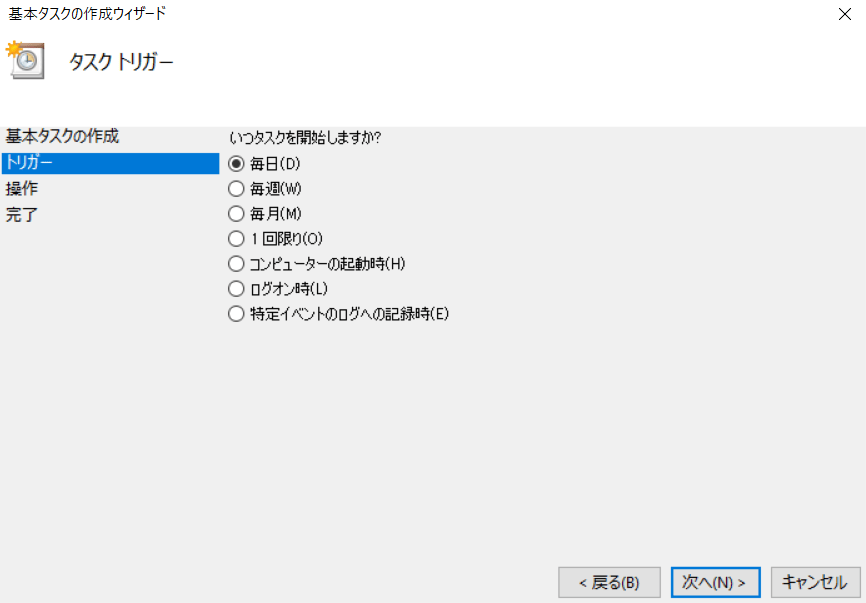
間隔で1日を選ぶと毎日決まった時間に実行されます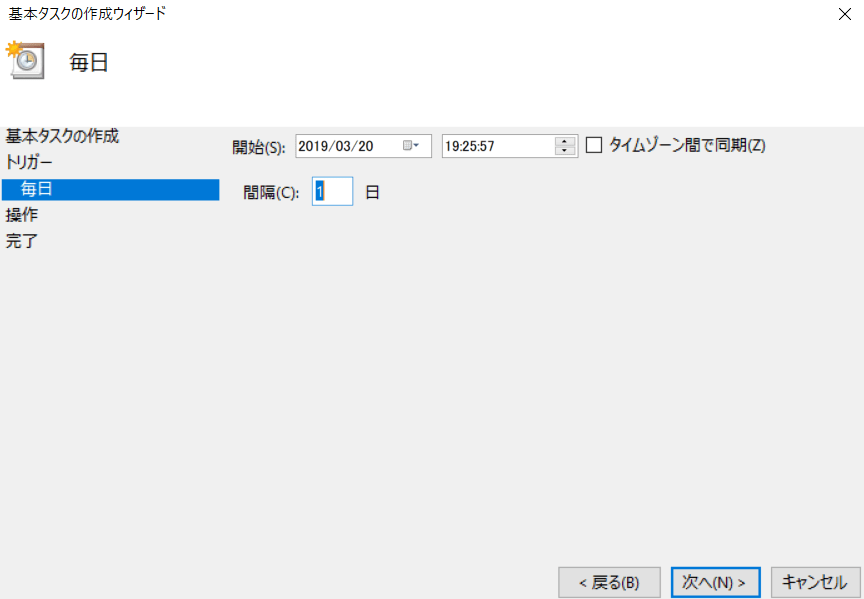
次は操作、プログラム起動を自動化させたい場合はプログラム開始にチェックをつけます。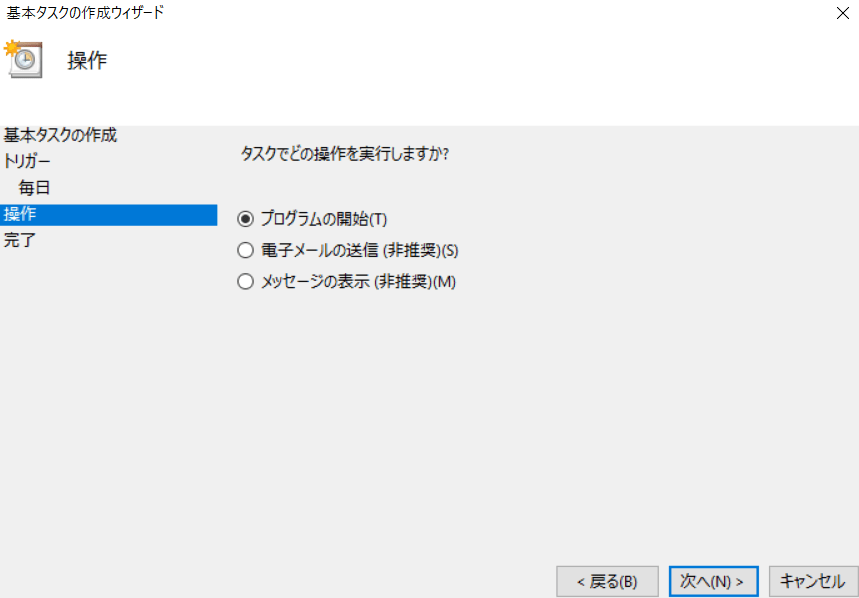
プログラム/スクリプトには、実行ファイルのパスを入力します。
※パス指定の詳細については 【タスクスケジューラ】前回の実行結果 0x67の対処方法みたいなもの。 をごらんください。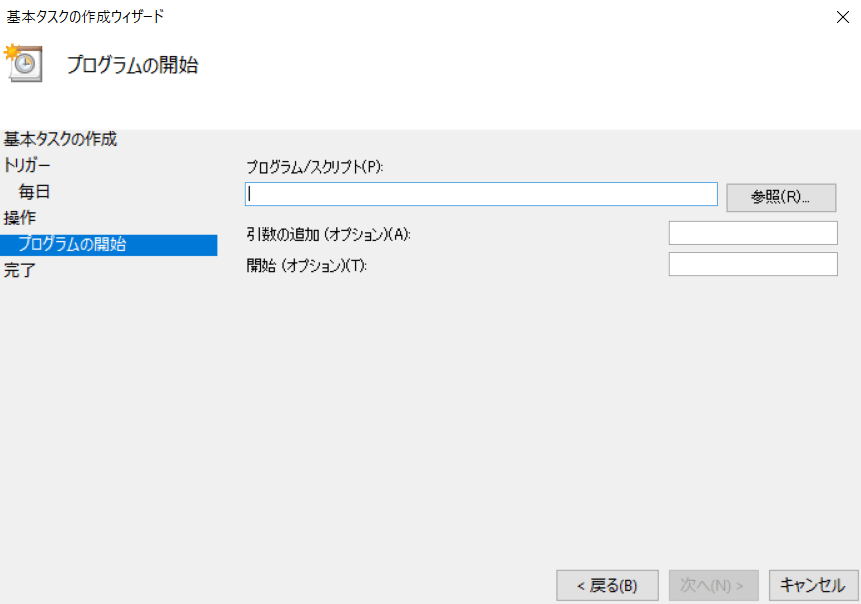
完了で、タスク作成を完了させます。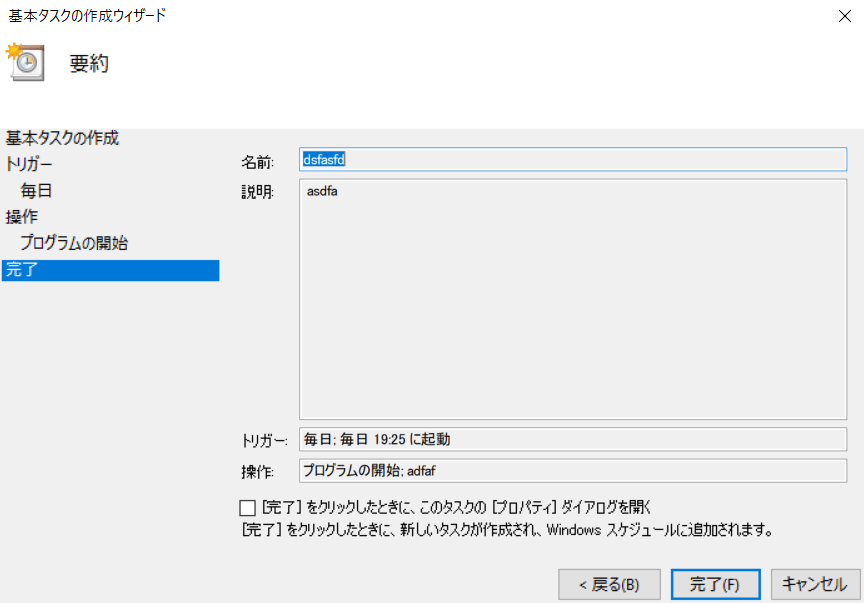
作成したタスクの削除と編集
さきほどの見出しの作業をおこなうとタスクが作成されたことになるのですが、アナウンスとかがなにもないので、始めてタスクスケジュールを作成したときはなにがおこったのかがまったくわからないんですよね。それで、どこで作成されたスケジュールを確認できるのかというと、
タスクスケジューラライブラリというところで確認することができます。適当に作成したタスクスケジュールがあることが確認できます。ここでスケジュールの編集や削除をすることができます。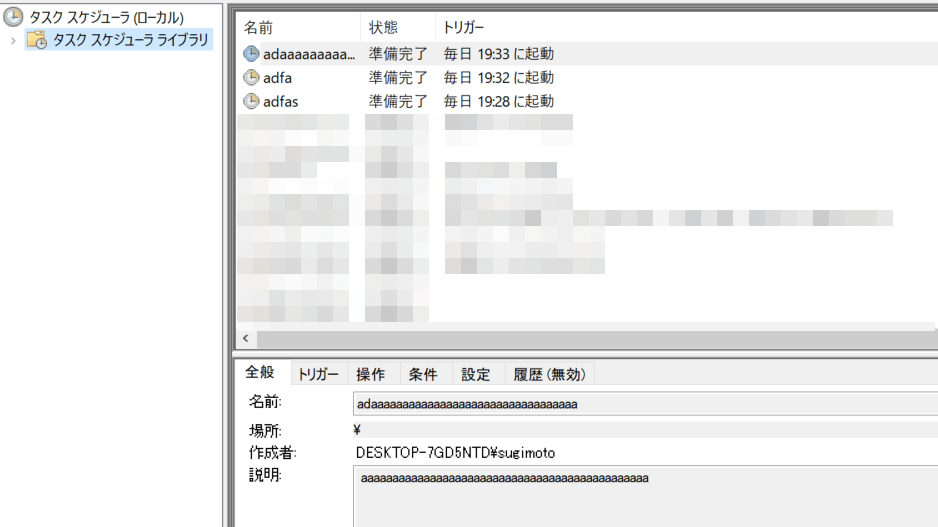
ログオフしているときもタスクを実行させる
ログオフしているときもスケジュールどおりプログラムを実行させたい場合は、スケジュールの編集で、ユーザーがログオフしているかどうかにかかわらず実行するにチェックをつければいいのではないでしょうか。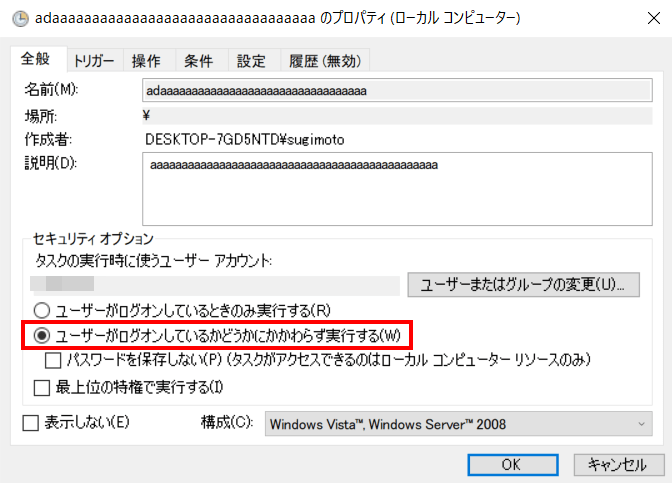
※この設定後の動作までは確認してません。
自動実行系のソフトというか、そういうのを使うときは、まずは試運転してうまくうごくかどうか確認することが大事かと思います。このあたりは、すぐにはできないので、うまくいくかどうかわかるのには数日くらいかかるかとは思います。
というわけで使いたくなったら使うかんじで。
※ここに書いてあることはすべて個人的な見解になります。
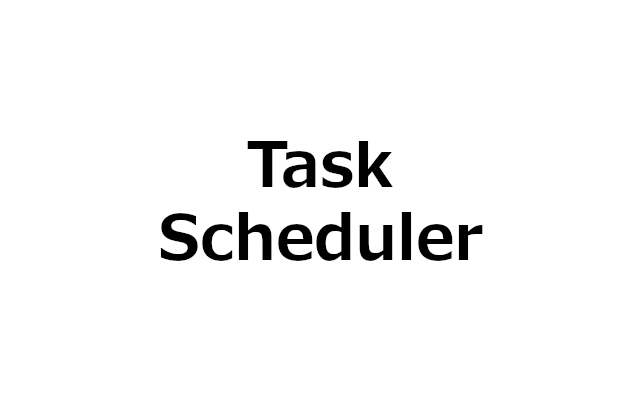
コメント