Inkscapeで画像のトリミングを行う
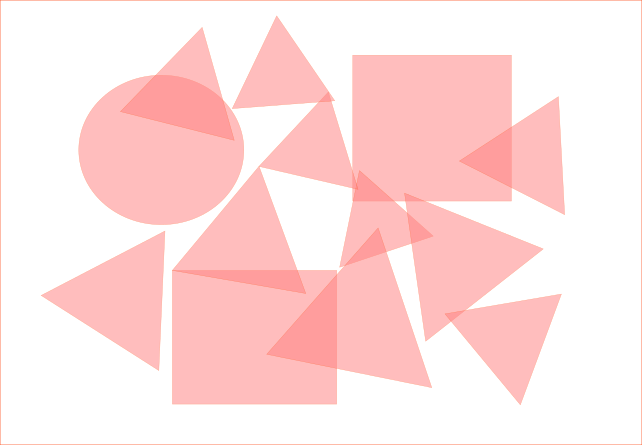
inkscapeはオブジェクトといわれるものを配置していくだけで簡単にバナーなどの画像を作成できるソフトです。画像の配置や回転、図形の描画などがやりやすいのが特徴です。今回はInkscapeでトリミングする方法について書いていこうと思います。
まずはじめにInkscapeのトリミングはトリミングではなくて「クリップ」と言われています。このクリップはやり方がすこし難しいので画像を見ながら解説していきたいと思います。
Inkscapeでクリップ(トリミング)画像を用意する
Inkscapeでクリップ(トリミング)したい画像を用意します。ファイルから読み込んでもいいですが、一番簡単な方法はコピー&ペーストをすることです。今回はサンプル画像として風景の画像を用意しました。
短形ツールでクリップを行う
クリップを行うには短形ツールという長方形のオブジェクトを作成するツールを使用します。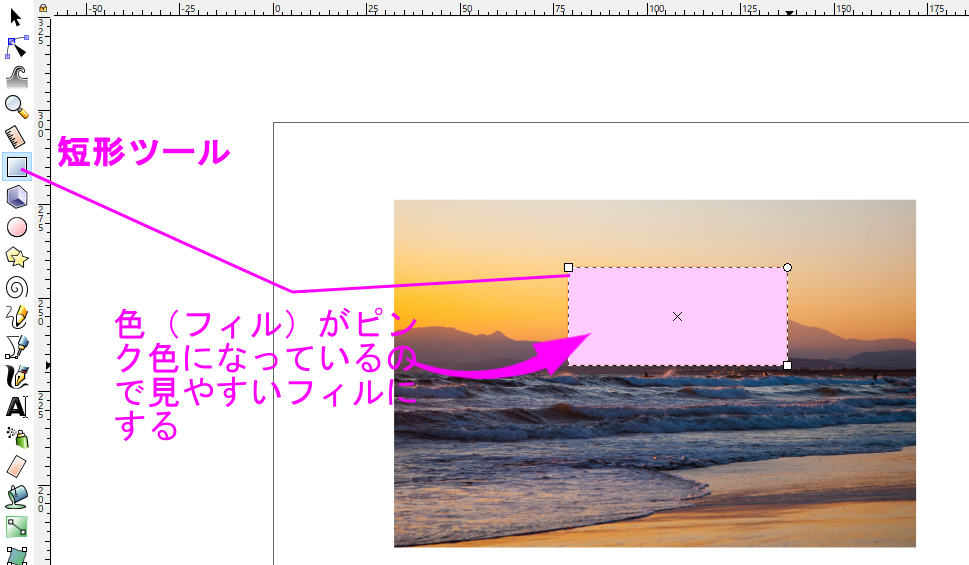
短形ツールに色がついているとトリミングがやりずらくなるので、できればフィルの透明度を変更するなどします。
クロップを行うにはさきほどの短形ツールと貼り付けた画像の2つが選択された状態でなければなりません。具体的には短形ツールで切り抜きたい範囲を描画したあとにShift + Clickで貼り付けられた画像を選択します。
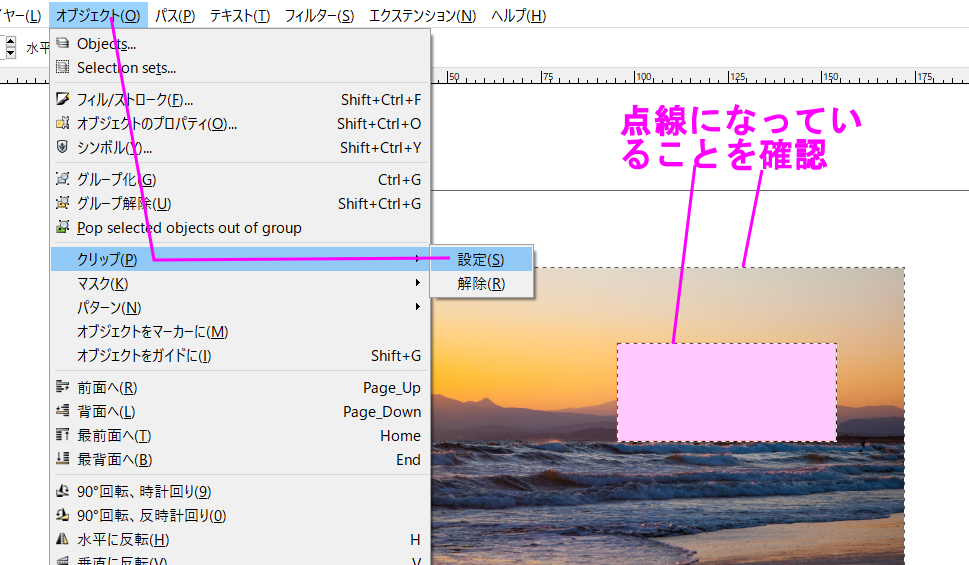
短形ツールでの範囲選択が決定。→切り抜きたい画像と短型がどちらもShift + Clickで選択されていることを確認します。これはどちらのオブジェクトも点線になっていることで確認できます。次に「オブジェクト」→「クリップ」へとすすみ「設定」をクリックします。
これで画像のトリミング(クリップ)ができました。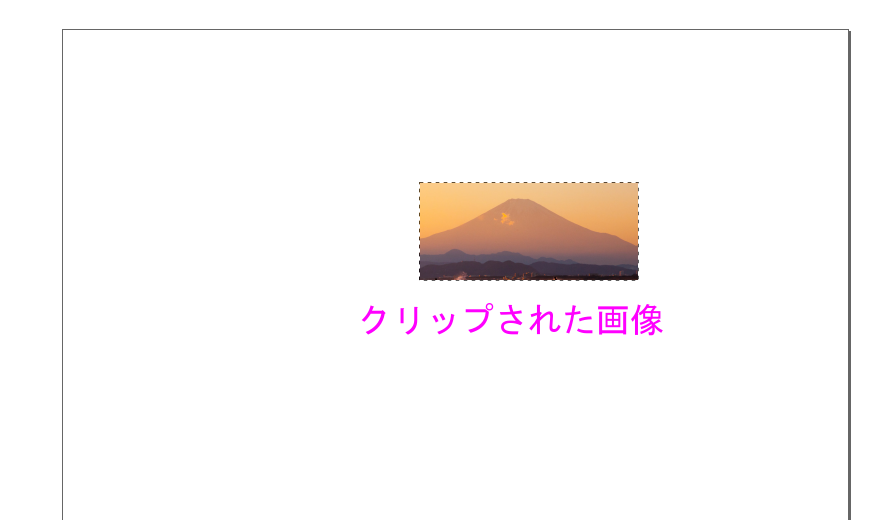
まとめ
inkscapeのクリップは少しやり方が特殊なので慣れるまで時間がかかるかもしれません。短形ツールは色がついていてもクリップ後の色には反映されませんから透明にする必要はないのですが、ちょっとやりにくくなるのでフィルを半透明くらいにしておいたほうがよいかもしれませn。

コメント