vagrantとVirtualBoxを使ってcentosの環境を一度構築したものの、もうひとつ仮想環境をつくってみたくなったので、今回はUbuntu 18.10 Cosmicの仮想マシンを作成しましたので作業履歴をかきたいと思います。
前提条件
Vagrant バージョン2.2.0
VirtualBox バージョン5.2.20
VirtualBoxは仮想マシンを作成するためのソフトになります。VagrantはVirtualBoxをコマンドで操作できるようにしたものです。この二つがあれば何もトラブルがなければコマンドをちょっとうつだけで仮想マシンの作成ができてしまいます。
VagrantとVirtualBoxのインストールはすんでいるていで書いていきます。
VagrantでUbuntu 18.10 Cosmicを作成する
今回は下記のサイトから、コマンドを拝借しました。
Vagrant box generic/ubuntu1810 – Vagrant Cloud
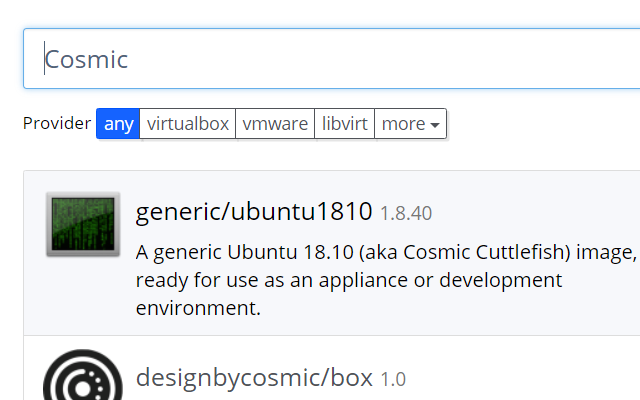
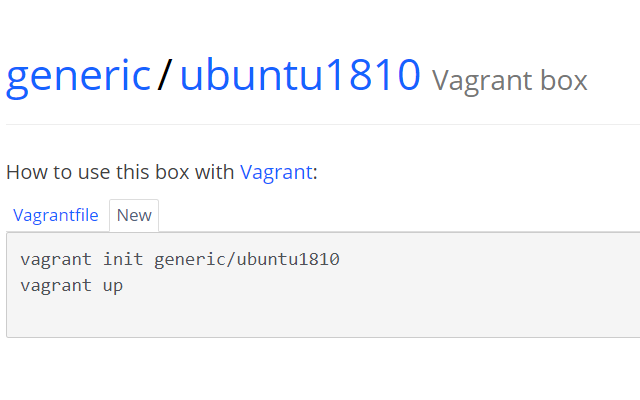
このサイトはUbuntuのダウンロードリンクがあるわけではなくて、仮想マシンを作成するためのコマンドが書かれています。このサイトで提供されているものは有志が作成したものですので、仮想マシン作成にともないなにかよくないことがおこっても自己責任で作業をする必要があります。
このサイトにのっているコマンドを使って仮想マシンを作成します。ここから先は仮想マシンを作成しおわったていで書いていきますが、VirtualBoxとVagrantに興味がでてきたかたはローカル開発環境の構築 [Windows編] (全14回)をみて理解をふかめるのがよいでしょう。
Ubuntu18.10仮想マシンを起動してみる
vagrantコマンドで仮想マシンを作成したら起動してみます。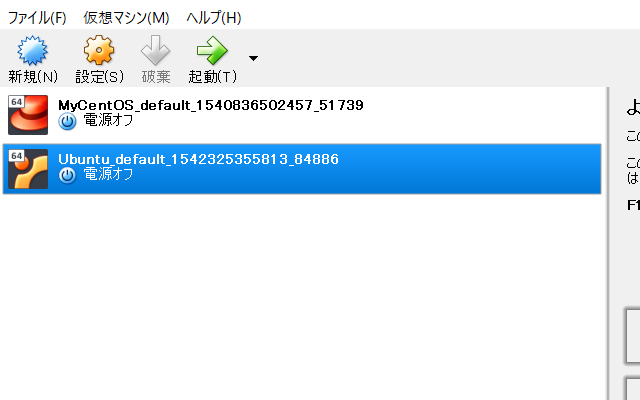
とおもいきやここで問題が発生しました
UbuntuがCUIで起動してしまう。
CUIはマウスカーソルとかがなにもない黒い画面の状態のことですね。別にCUIでもいいのですが、せっかくなのでGUI版のUbuntuもみてみたいところです。VirtualBox上のUbuntuをGUI起動するために紆余曲折あったのですが、筆者の場合は以下で解決しました。(画像をのこしておけばよかったのですがとってません)
VirtualBox上のUbuntuをGUIで起動するには
まずVirtualBoxでUbuntuをたちあげます。CUIが立ち上がるはずなのでまずは以下のコマンドを入力します。最初に apt-get update をして更新サイトを最新の状態にしておく。
$ sudo apt-get update
次に、デスクトップ環境をインストールするには apt-get install で ubuntu-desktop を実行します。
$ sudo apt-get -y install ubuntu-desktop
再起動するために $ sudo rebootを実行します。
$ sudo reboot
次の作業はGUI起動にあまり関係ないかもしれませんがVagrantFileのコメント記号 # をはずしておきます。このファイルは仮想マシンを作成するときにできるVagrantFileです。この構文は52行目あたりにあります。
config.vm.provider “virtualbox” do |vb|
# Display the VirtualBox GUI when booting the machine
vb.gui = true# Customize the amount of memory on the VM:
vb.memory = “1024”
end
いろいろあったのですが肝は最初の2点かと思います。ネットのよくわからない情報をみながらやりましたがなんとかGUIモードで起動させることができました。
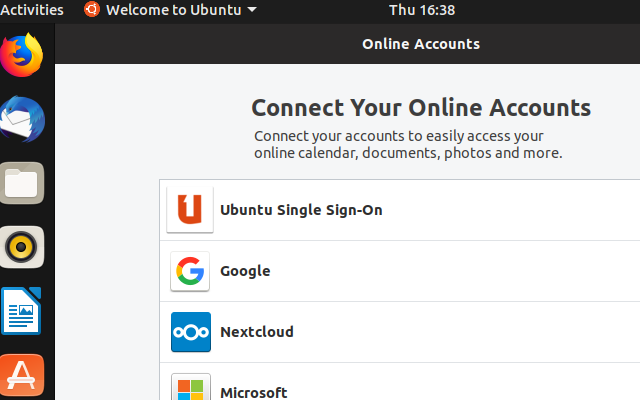
VirtualBox上のUbuntuの設定
GUIにしたけどやっぱりCUIに戻したくなったとか、はじめてのGUI Ubuntuとかいろいろやりたいことがあるのですが、とりあえずこれだけはやっておきたいというものをまとめました。画像が多いので下記に 参考資料 としてまとめています。
ここで一旦環境を記載しておきます。
環境
- ホストpc: windows10
- ゲストpc: ubuntu 18.10
- vagrant 2.2.0
- virtualbox 5.2.20
windows10のvirtualbox上にvagrantを使ってubuntu18.10を作成しています。
UbuntuのターミナルとVimが起動しない
初期設定を行いたいのですがなぜかguiのubuntuのターミナルとvimが起動しませんでした。解決方法も含め書いていきます。ターミナルが起動しませんでしたのでputtyで調整をすすめました。
rootパスワードの設定
rootパスワードの設定は非常に重要です。これをしておかないとソフトウェアのアップデートを行うことができません。vagrantでubuntuを作成した場合はvagrantユーザーとしてubuntuにログインできますが、この状態ではまだrootユーザーのパスワードが設定されていません。rootパスワードの設定を行うには以下のコマンドを打ちます
$ sudo passwd root #rootユーザーのパスワードを設定する
ソフトウェアのアップデートを行う
ソフトウェアのアップデートはguiのubuntuで行いました。
ソフトウェアのアップデート時にrootパスワードを聞かれます。アップデートが終了したら再起動を促されますので再起動しましょう。
日本語化を行う
vagrantで構築したubuntuには日本語の設定項目がありませんでした。日本語環境を導入するにはコマンドを使います。4つのコマンドを順次実行すると日本語環境が導入できました。root権限が行う必要がありますから suコマンドを実行します
$ su #rootユーザーに変更する パスワードを聞かれます
日本語パッケージを導入します。
# apt-get -y install language-pack-ja-base language-pack-ja ibus-mozc
# update-locale LANG=ja_JP.UTF-8 LANGUAGE=”ja_JP:ja”
# source /etc/default/locale
これでコマンドの作業が終わりましたがまだ終わっていません。ubuntuのguiにログインして、日本語化する必要があります。「settingアプリ」を起動し「region & language」で「japanise」を選択します。
画像はすでに日本語化した状態なので日本語で表示されていますが、最初は英語で表示されます。日本語を選択したら忘れずに再起動しましょう。
ターミナルが起動しない問題
初期の状態ではターミナルとvimが起動しませんでしたが、日本語化が終わった時点でなぜか起動するようになっていました。解決方法は特定できませんが上記のいずれかの作業が問題解決につながったと思われます。個人的には # source /etc/default/localeコマンドで解決したんじゃないかと思います。
powershellの導入
ひととおりの作業が終わりましたが、せっかくなのでpowershellも使えるようにしておくと面白いです。「ubuntu softweare」を起動してpowershellをインストールしておきましょう。
powershellを立ち上げると普通にコマンドレットが使えます。
参考資料
はじめてのubuntu起動。このようなソフトをインストールしてつかうことができますよとのメッセージ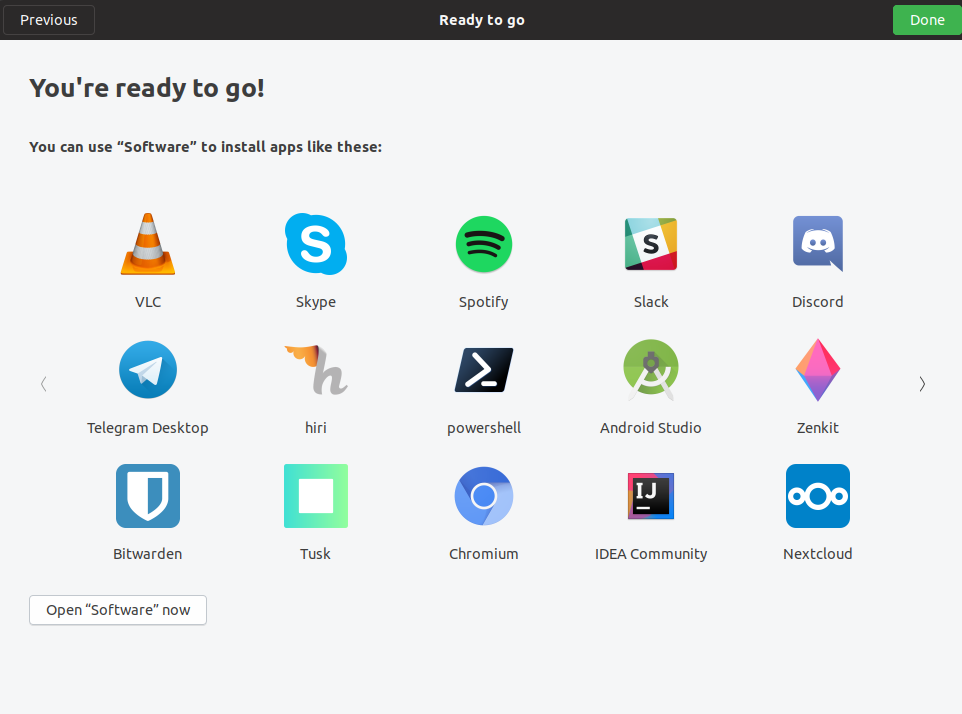
ここによくつかうアプリが表示されます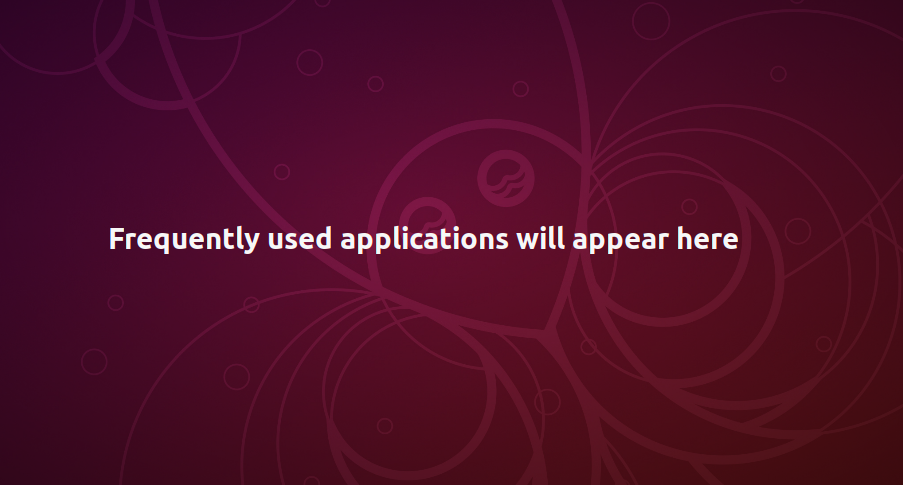
初期状態でインストールされているアプリケーションです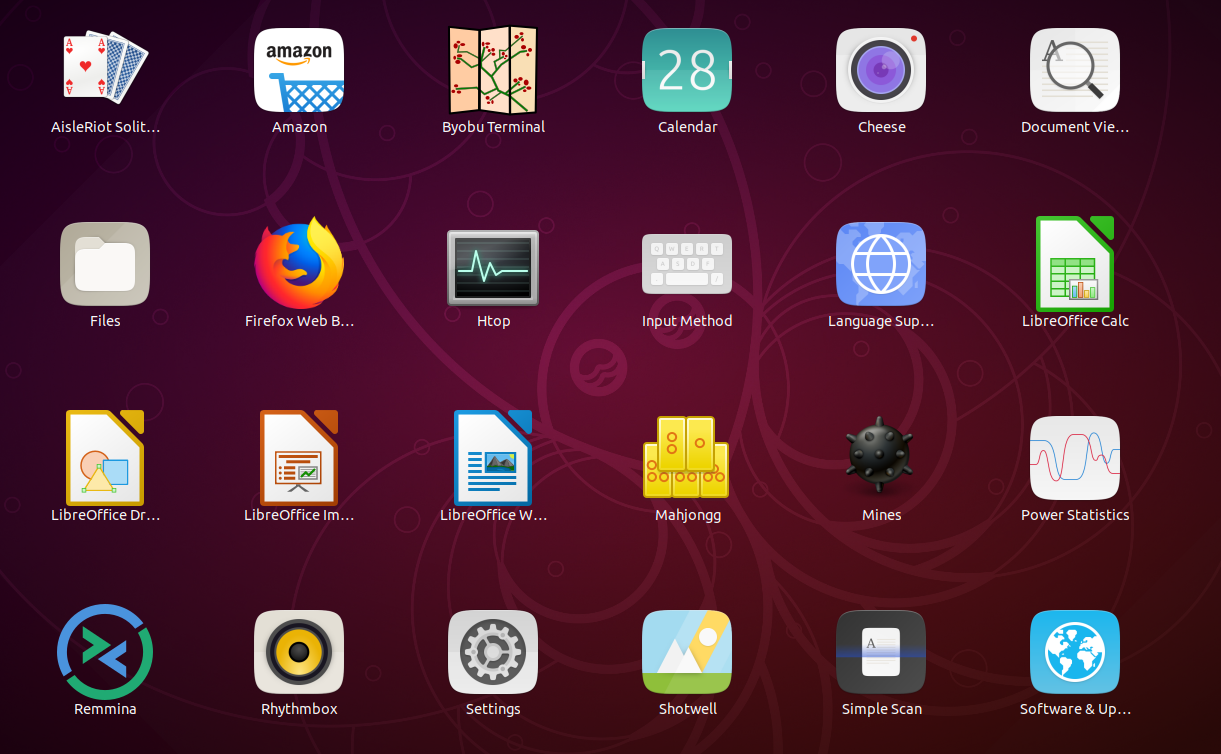
初期状態でインストールされているアプリケーション2ページ目です。Vimがあります!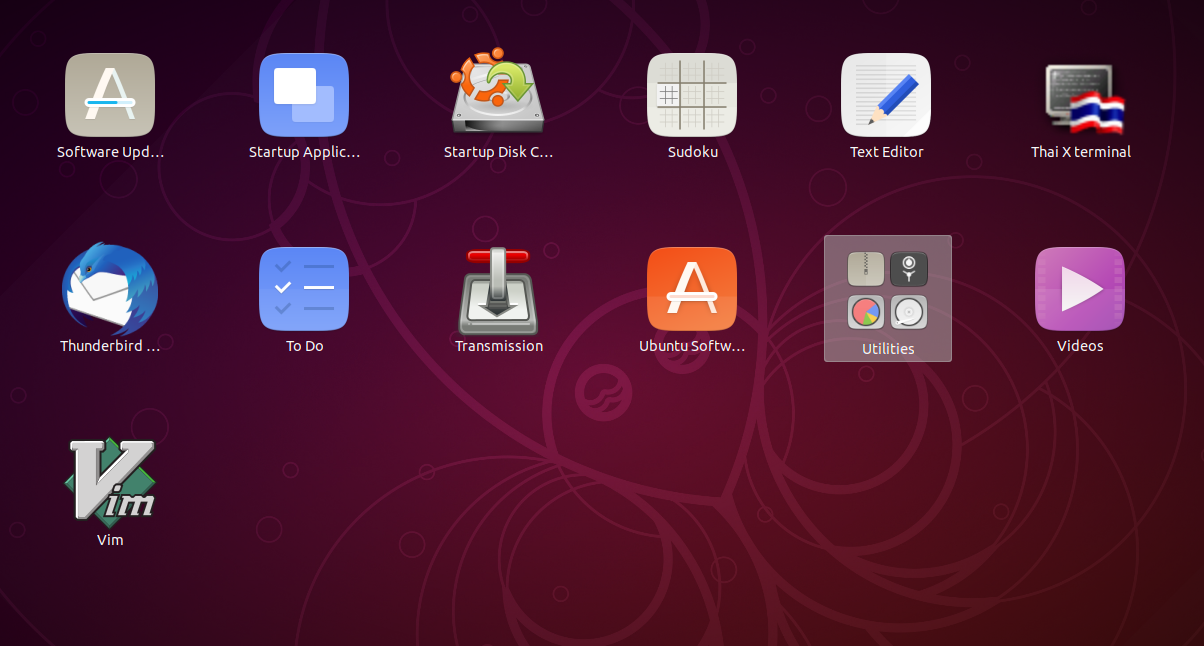
インストールすることができるソフトです。なんとPowerShellがあります!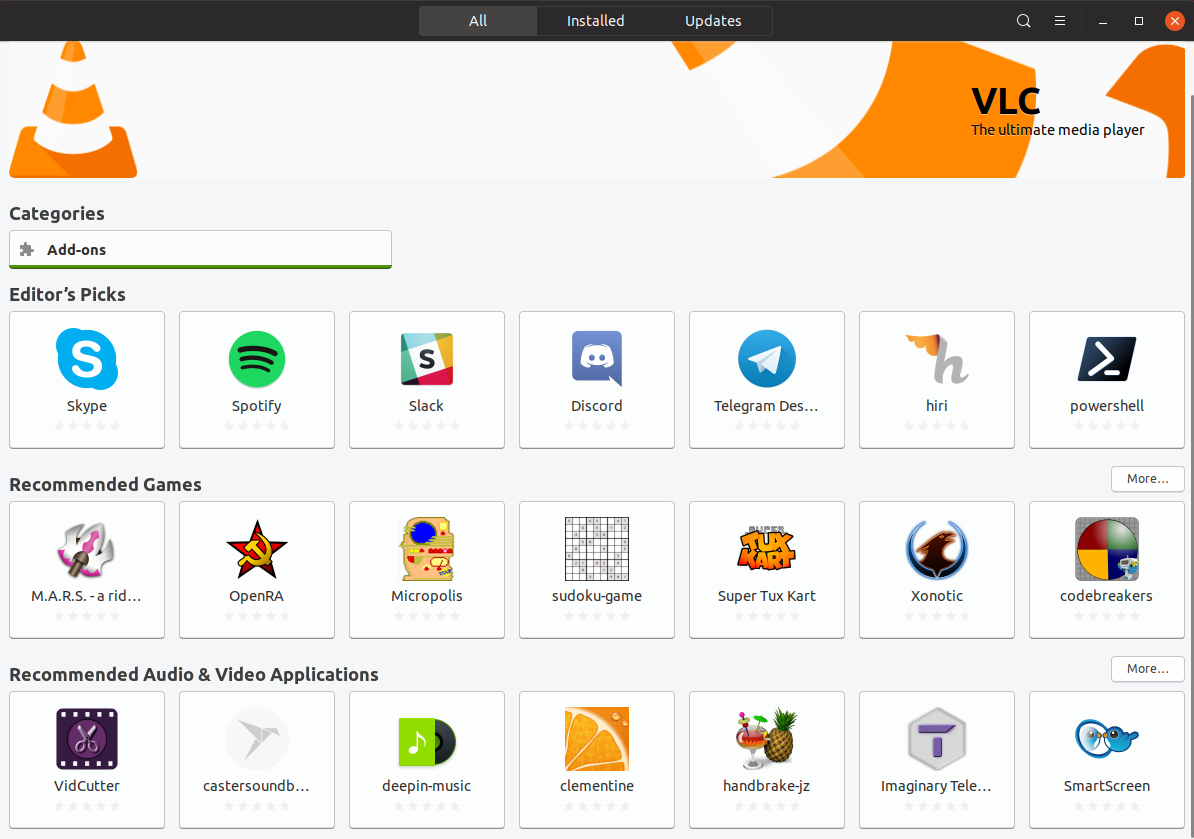
Ubuntuのターミナルです。くっきりしていてみやすいです。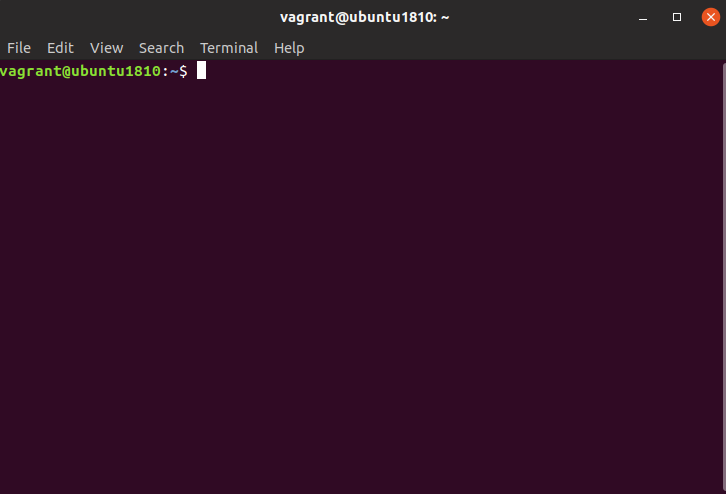
vimもたちあげてみました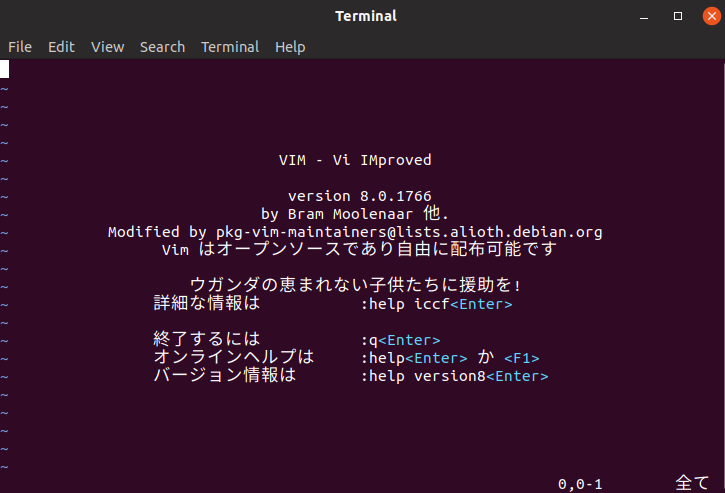
powershellをインストールしています。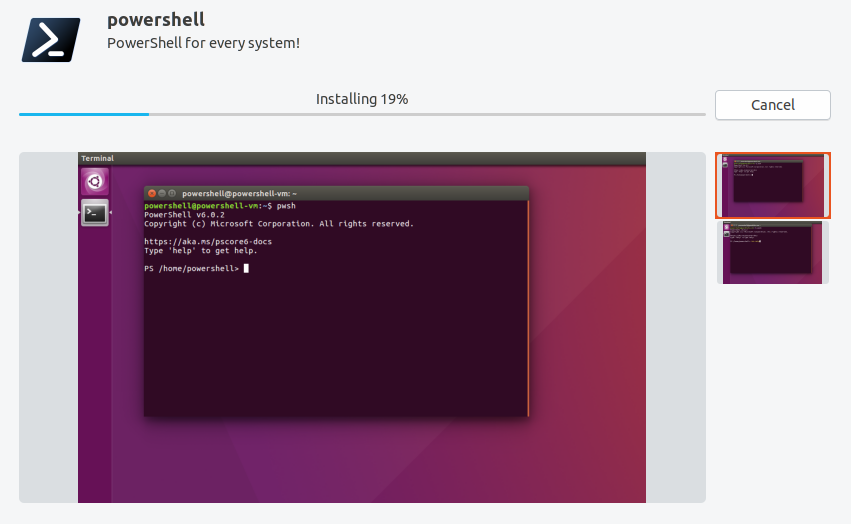
powershellを使ってみました。普通に使えます!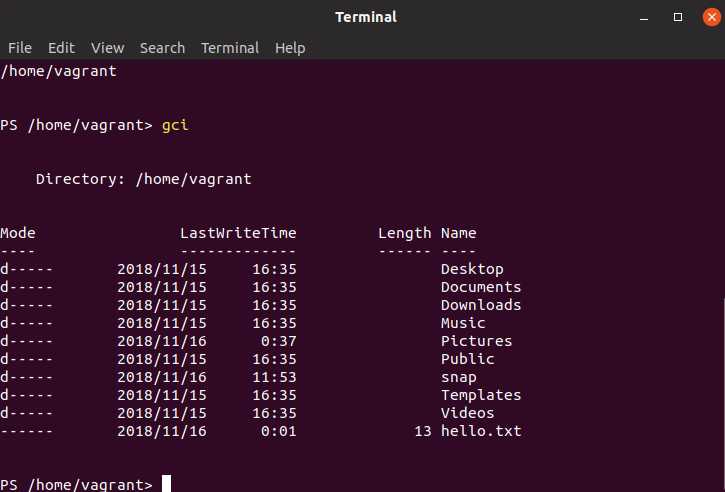
まとめ
ubuntuを構築する方法はusbから構築する方法などが一般的?かもしれませんが、仮想化ソフトを使うことによっても構築できます。やることは多いですが、基本的にはなにもトラブルがなければコマンドをうっていくだけで環境構築ができます。
基本は仮想化ソフトによる環境構築はコマンド操作がメインですが、インストールやアップデートに時間がかかったり、筆者のように最初ターミナルが立ち上がらなかったりトラブルがおこって解決に時間がかかる可能性もあります。うまくいけば数時間で終わると思いますが、基本は時間がかかる作業ですので時間に余裕のあるときに挑戦してみてください。
ホストPCとゲストPCでクリップボードを共有させる方法については以下の記事にまとめています。クリップボードを共有するにはVirtualBoxゲストエディションズというものを導入する必要があります。
VirtualBox上のUbuntuにゲストエディションズを導入する
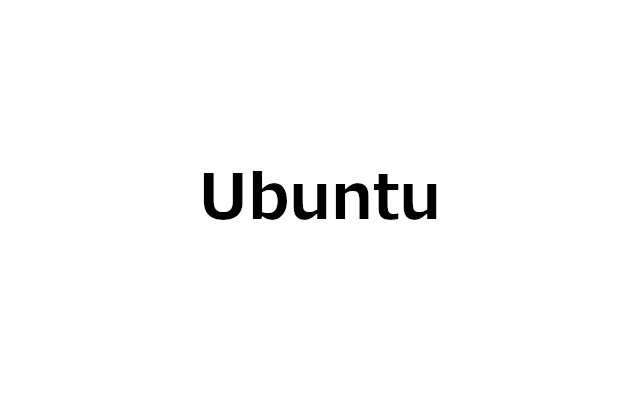

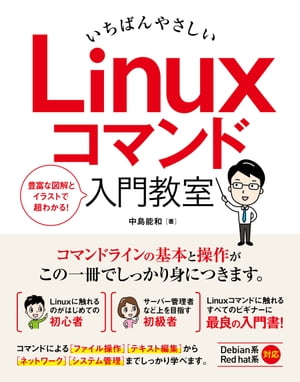
コメント