以前vagrantとVirtualBoxを使用してUbuntu18.10 Cosmicの仮想環境を作ってみたという記事を書いたのですが、GUI操作や日本語化ができるようになったのですが。ホストOSとゲストOSでクリップボードの共有ができてないことに気づきました。
VirtualBoxゲストエディションズというものを導入することによってクリップボードの共有が可能になるそうなのでやってみました。
環境
- ホストpc: windows10
- ゲストpc: ubuntu 18.10
- vagrant 2.2.0
- virtualbox 5.2.20
VirtualBoxゲストエディションズを導入する
コマンド入力でdkmsパッケージを導入
VirtualBoxゲストエディションズの導入方法はいろいろとあるみたいですがりあえずネットで検索して一番上にきた記事の情報をみてやっていきました。
ubuntuのバージョンを確認しておきます。
$ cat /etc/os-release NAME="Ubuntu" VERSION="18.10(Cosmic Cuttlefish)"
まずは最新のものを導入していくために古いバージョンがあった場合は消しておく。という作業をします。以下のコマンドを打ちました。なにかがインストールされていましたが、削除しました
$ sudo apt purge 'virtualbox-guest-*' 削除: 1個 この操作後に2012 kbのディスク容量が解放されます。続行しますか [Y/n]
次に、以下のコマンドでdkmsパッケージのインストールと、インストール済みパッケージの更新を行います。
$ sudo apt update $ sudo apt install -y dkms #わりと時間かかります $ sudo apt upgrade -y #とくになにもおきませんでした
ここまでできたら再起動を行います。
GestEditions CD の挿入
VirtualBoxメニューの「デバイス」→「GestEditions CD の挿入」をクリックすればダイアログが表示されるそうですがうまくいきませんでした。
かわりにメッセージが表示されました
仮想マシンxxxに光学ドライブがないためxxxのディスクイメージを仮想マシンに挿入できません。
仮想マシンに光学ドライブを追加する
よくわかりませんでしたが、やらないと先にすすめませんのでVirtualBoxの仮想マシン設定 → ストレージから光学ドライブを追加します。空のままにするを選択しました↓
これをすると空のCDができましたのでまた先ほど「GestEditions CD の挿入」をクリックしてみます。
でてきました↓なにか聞かれますので「Run」を選択します
パスワードがきかれますので入力します
すぐおわりますのでターミナルをEnterキーで閉じます。これでおわったのでUbuntuを再起動します。
コピペできているか確認
ゲストpcのubuntuドキュメントでコピーして、ホストpcのwindow10でメモ帳に貼り付けてみます。成功しました!
双方向の設定を有効にしておく
ちょっと順番が違いますが、仮想マシンの一般設定で、「クリップボードの共有」と「ドラッグ&ドロップ」を双方向の設定にしておきましょう。
まとめ
ネットのよくわからない情報をみて作業しましたが、無事にホスト←→ゲスト間でコピペできるようになりました。所要時間は1時間くらいかかってしまいましたが、なにも疑問をもたず手順通りやれば30分もかからないのではないでしょうか。
結構簡単にできましたので挑戦してみてください。
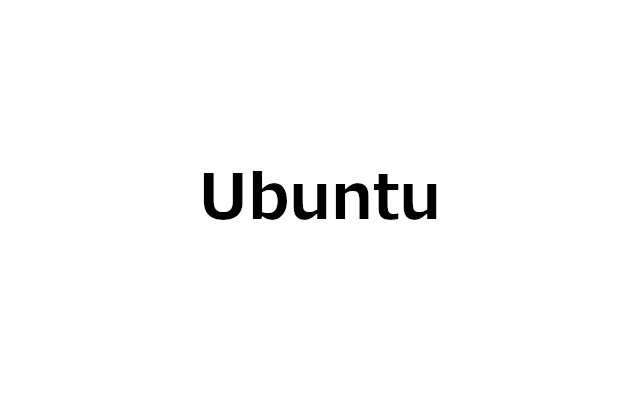

コメント