UnrealEngineのマチネエディターは、オブジェクトのアニメーションを作成することができたり、カメラのアニメーションを作成することで、ゲームのカットシーンを作成することができます。今回の記事はそんなマチネエディターでパーティクルを制御する方法を書いていきたいと思います。
マチネエディターの基本やカメラアニメーションを理解するには以下の記事を参照していただければと思います。を理解するには以下の記事を参照してくださるとよいかと思います。
※1 マチネエディターの基本がわからない場合は以下の情報を参照していただければと思います。
◎ 【UE4】マチネエディターで3Dアニメを作成する方法【MatineeEditor】
◎ 【UE4】カメラアニメーションとカットシーンの作り方。【CameraMatinee】
◎ マチネのユーザーガイド | Unreal Engine
マチネエディターでパーティクル制御をする動画
マチネエディターでパーティクル制御する動画をアップしています。よろしければご覧だください。
動画ではなく文字がいい人はそのままこの記事を読むのがよいかと思います。
マチネエディターでパーティクルを制御する方法
マチネエディターでパーティクルを制御するには次のようにします。
- パーティクルはなんでもよいのでビュー上に配置しておく
- マチネエディターをたちあげて、タイムラインの左側で右クリックし、AddNewParticleGroupを選択します
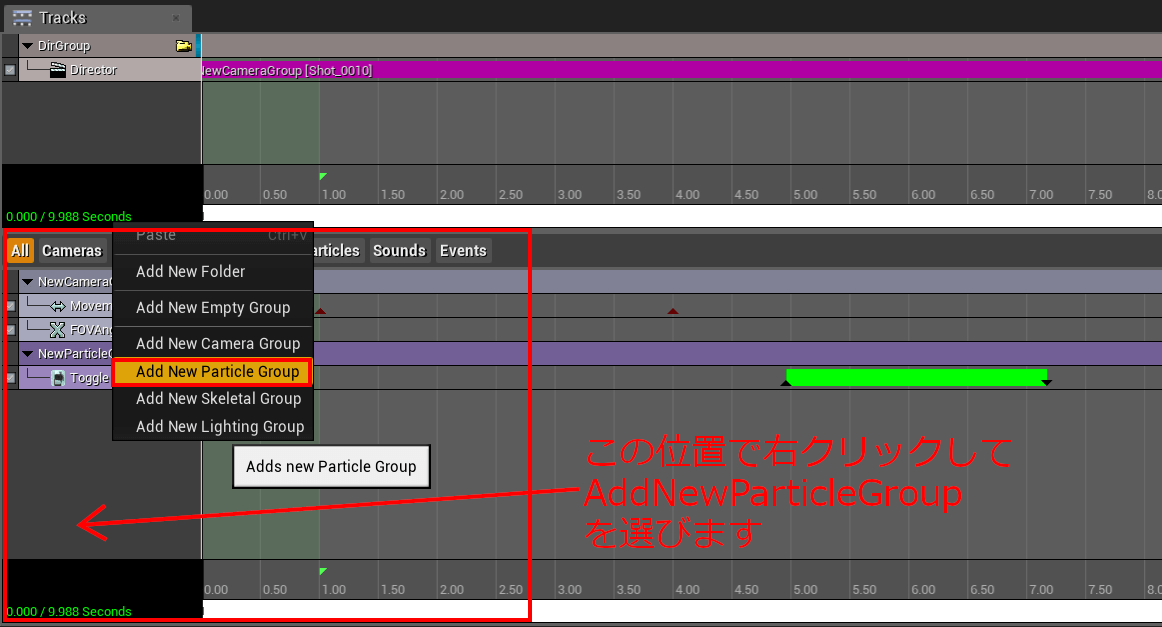
- パーティクルグループのキーフレームはトグル式になっていてON/OFFのどちらかを設定できます。キーフレームを追加するとON/OFFを選択する項目が選べます。
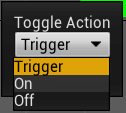
- ONとOFFのキーフレームを追加してコントロールを押しながらキーフレームをドラッグで移動させると色つきの範囲ができあがります。このセクションでパーティクルが再生されます
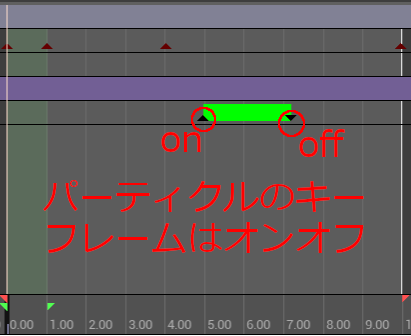
パーティクルグループのキーフレームが登録できたらマチネエディターのプレイボタンで再生し、タイムラインの通りになっているか確認します。
本番のゲームプレイでカットシーンが再生されない
今回のパーティクル制御とはあまり関係はありませんが、マチネエディターでは再生されるんだけど、本番のゲームプレイでカットシーンが再生されないことに遭遇するかもしれません。カメラアニメーションの映像をゲーム開始時に再生するにはマチネエディターでディレクターグループを追加して該当のカメラグループを登録しておく必要があります。
以下がディレクターグループでカメラグループを登録している状態になります。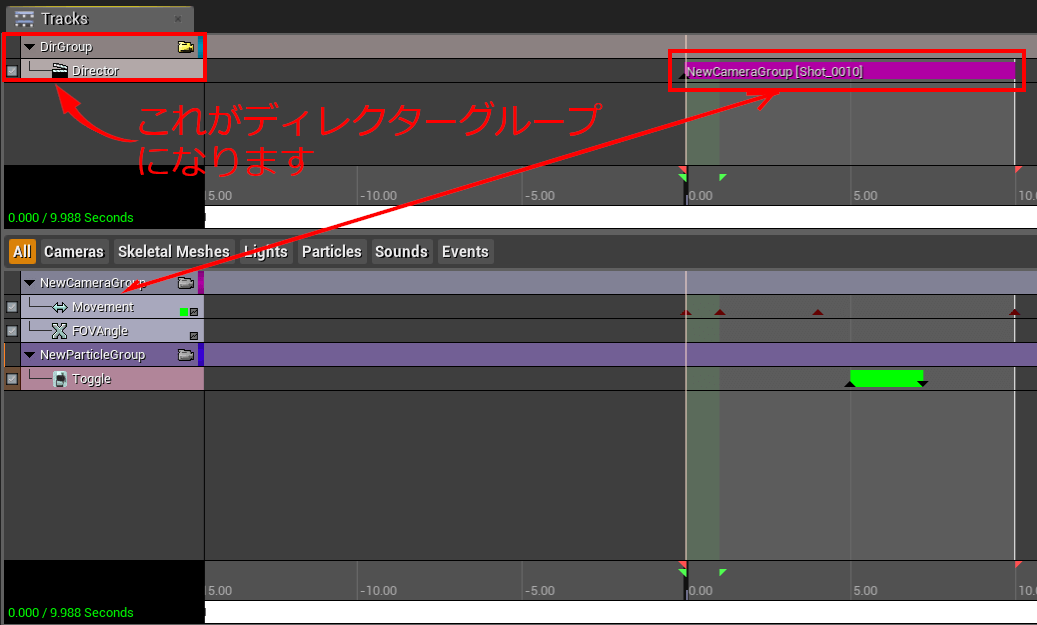
ゲームプレイ時にカメラアニメによるカットシーンを再生するには上記のことをやったうえで、ブループリントでゲーム開始時にカットシーンをプレイするプログラムを組むか、該当のマチネアクターを選択し、詳細パネルでPlayonLevelLoadにチェックをつけます。どちらでも構いません。がPlayonLeveLLoadにチェックをつけたほうが簡単でしょう。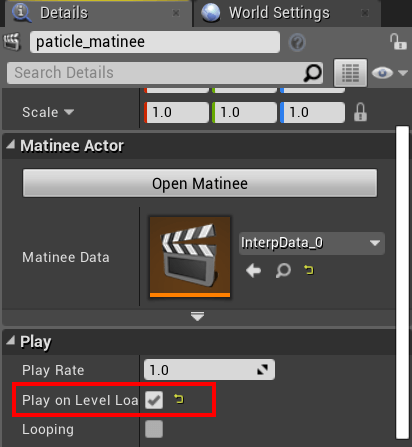
マチネエディターでのパーティクル制御まとめ
マチネエディターでパーティクルグループを追加し、トグル式のキーフレームを追加することで、指定した時間にパーティクルを発生させることができることがわかりました。この記事に書いたことはどうしても文字だとつたわりにくいかもしれません。
この記事に書いていることはすべて動画内で実践していますので、もしこの記事をみてよくわからない場合は上記の動画を参照していただければと思います。
これでこの記事を終わります。それでは。
と、思いましたが、最後に一点だけ、もしパーティクルのアニメーションで移動なども制御したい場合はパーティクルグループにMovementTrackを追加するとパーティクルの移動も制御することができます。
こんな感じですね↓
UE4のパーティクル制御動画で、トグルのオン/オフしか紹介していませんでしたが、パーティクルの移動制御もできるみたいです。
移動制御するにはマチネエディターのパーティクルグループにMovementTrackを追加します。 pic.twitter.com/V2Zok0tXz7
— 初心者のプログラミング (@psbeginer) February 28, 2019
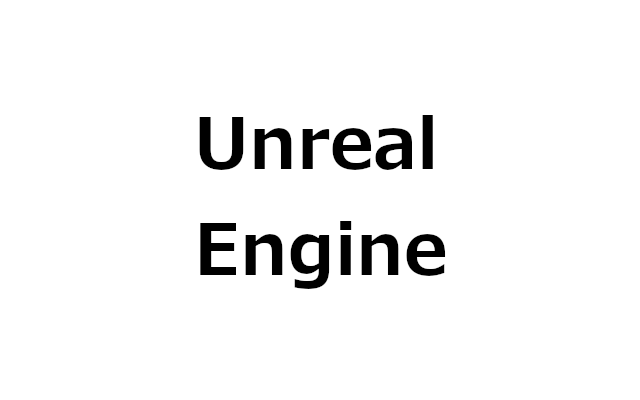
コメント