UnrealEngine4でマチネエディターをつかってアニメを作成する方法を書いておきます。
※1 この記事ではマチネエディターの基本的な使い方を書きます。
※2 マチネエディターは奥が深いのでもっとこの記事に書いていること以外のいろんな機能を使ってみたい場合は公式マニュアルを参照してください。
マチネエディターの使い方を動画にまとめました
UnrealEngineでアニメーションを作成することができるマチネエディターの使い方を動画にしてまとめています。もしよろしければ以下の動画をご覧ください。
動画じゃなくて文字がいい人は、引き続きこの記事を読んでくださるとよいかと思います。
MatineeEditor(マチネエディター)の使い方
MatineeEditorの使いかたはいかのようになります。
- 上部の Cinematics をクリックし、AddMatinee をクリックする。
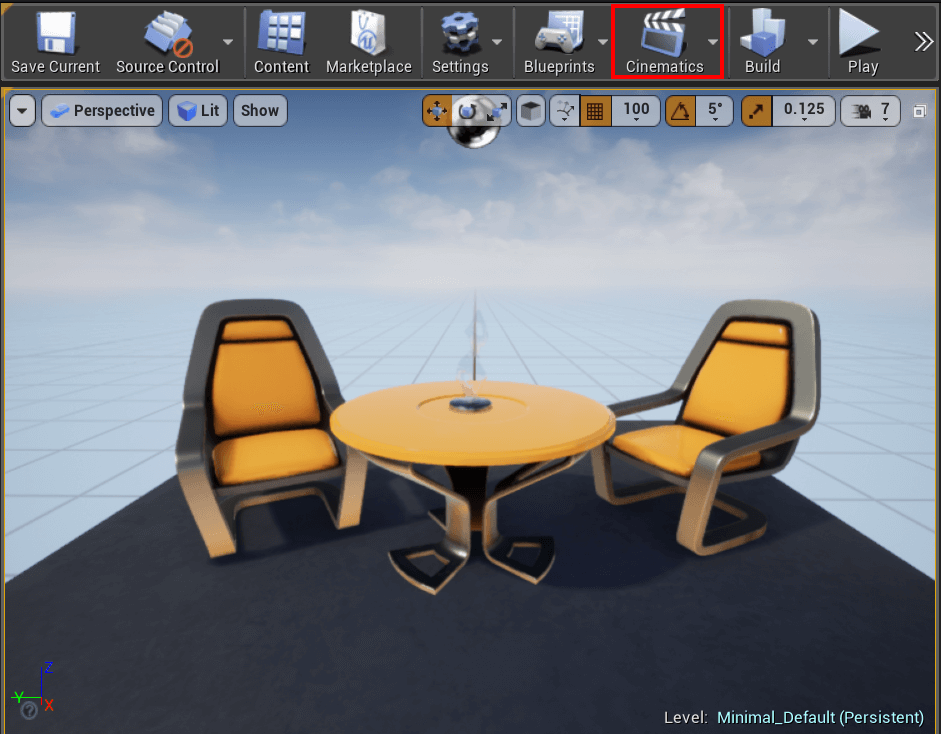
- キーフレームを登録したいオブジェクトをビューで選択状態にする
- MatineeEditor の Tracksタブのところで右クリックし、AddNewEmptyGroup をクリックする。名前を適当に決める
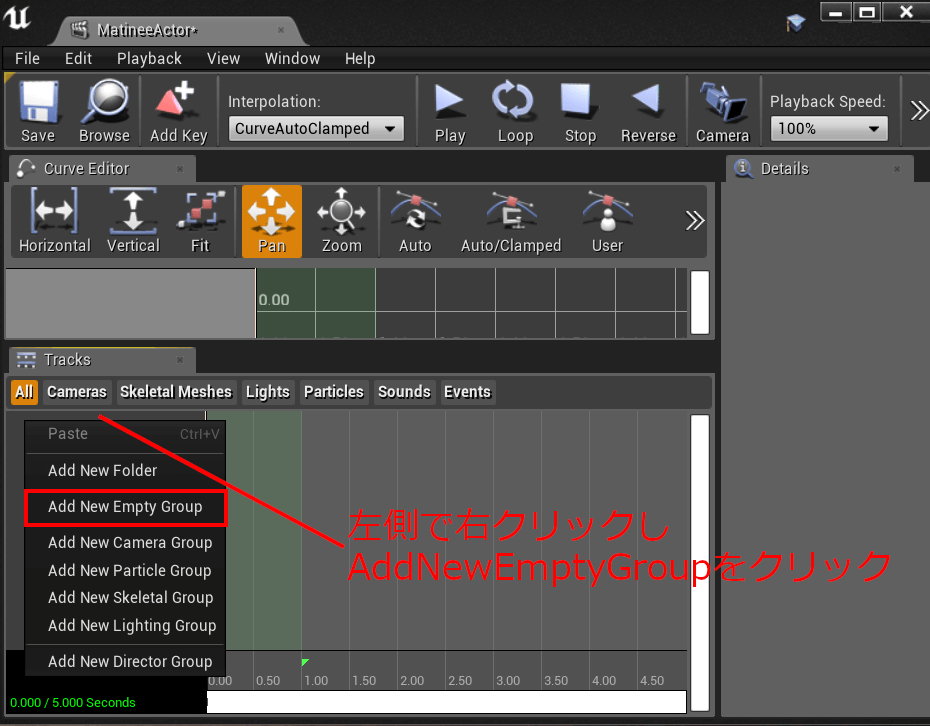
- 作成した Group で右クリックし、AddNewMovementTrack をクリックする 、そうするとグループにトラックが追加される
- キーフレームの登録は左上にある AddKey で登録できる
- UnrealEngineのキーフレームは登録しなおす必要がない
きをつけることとしては、キーフレームでクリックしてーをタイムラインのバーを動かしたあと、アクターを動かすようにします。そうしないとちゃんとアニメが登録されません。
MatineeEditorの簡単な操作方法
MatineeEditorのタイムラインは基本マウスをつかって操作することもできますが、キーボードで操作する方法が簡単な場合もあります。
- キーフレームはCtrl+ドラッグで動かすことが可能
- Enterキーをおすとキーフレームが追加される
- Shift + ←→でキーフレームジャンピング
- ←→左右キー で0.5秒ごとバーを動かす。キーフレーム選択状態で←→をおすとキーフレームを0.5秒ごとに動かせる
MatineeEditorタイムラインの緑色の印はなに?
MatineeEditorのタイムラインに緑色のセクションがあります。これはMatineeEditorのLoopボタンを押してアニメを再生すると、緑色のセクション内でアニメがループ再生されます。しかしこれはマチネ内で有効なだけでゲームプレイ時にはこの緑色のループセクションは有効になりません。
ループボタンとループセクションの関係は以下の画像をみていただけるとわかるかと思います。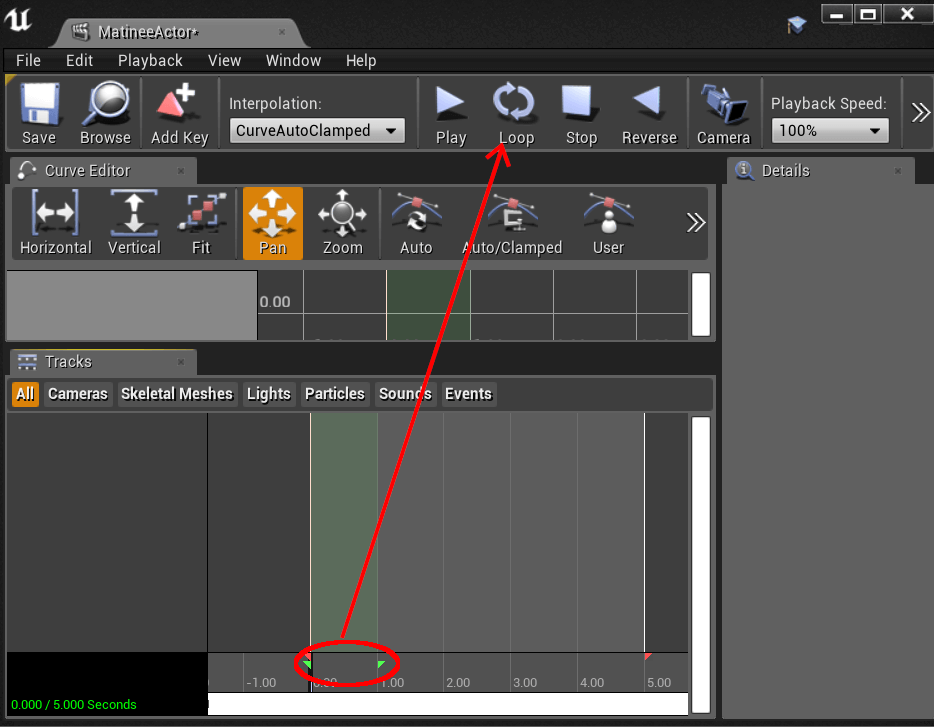
マチネで作成したアニメーションをゲーム内で再生する
1.MatineeEditorでプレイボタンをおすとアニメを再生できます。しかしこのアニメを作成しただけでは、ゲームプレイ時にアニメを再生することができません。これを解決するには次のようにします。
- CinematicsでAddMatineeを選んだ段階で、ビュー上にMatineeアクターが、すでに配置済みの状態になっているのでこれを選択します。
- Matineeアクター詳細パネルで PlayOnLevelLoad にチェックをつけます
- アニメーションをLoopをさせたい場合は、同詳細パネルのLoopにチェックをつけます
まとめ
MatineeEditorはキーフレームを登録することで、オブジェクトをアニメーションさせることができます。この記事に書いてあることがわかりにくい場合は上記の動画をみてください。この記事に書いたことは全部動画内で実践しています。
この記事の情報は以上になります。それでは。
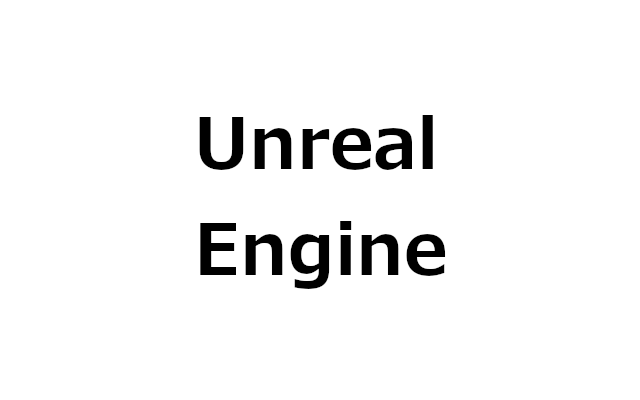
コメント