UnrealEngineでカットシーンを作成することができる「CameraMatinee」について書きます。カメラマチネとは、マチネエディターでカメラグループを追加することによりカメラアニメーションが作成できるようになるものです。カメラアニメーションを作成すると、UnrealEngineのカメラは映像を映し出すことができるので、カメラアニメーションによって映し出された映像はゲームのカットシーンとして使用することができます。
※1 マチネエディターの基本がわからない場合は以下の情報を参照していただければと思います。
◎ 【UE4】マチネエディターで3Dアニメを作成する方法【MatineeEditor】
◎ マチネのユーザーガイド | Unreal Engine
カメラアニメとカットシーンのチュートリアル動画
カメラアニメとカットシーンを作成するチュートリアル動画をアップしました。この記事とあわせてごらんください。
動画じゃなくて文字がいいひとは、そのままこの記事を参照ください。
マチネエディターでカメラアニメーションを作成する方法
マチネエディターでカメラアニメーションを作成するには次のようにします。
- 上部のCinematicsをクリック。次にAddMatineeをクリックしMatineeEditorをたちあげる
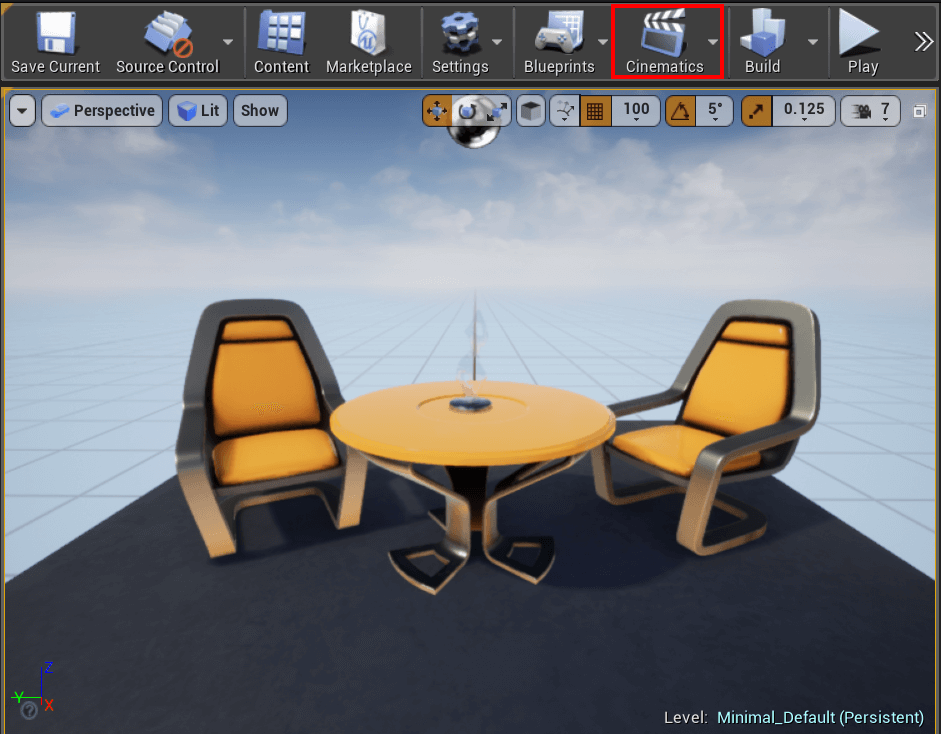
- タイムラインの左側で右クリックし、AddNewCamraGruoupを選択するすると自動的にトラックが作成されるとともに、ビューにはカメラが配置される。
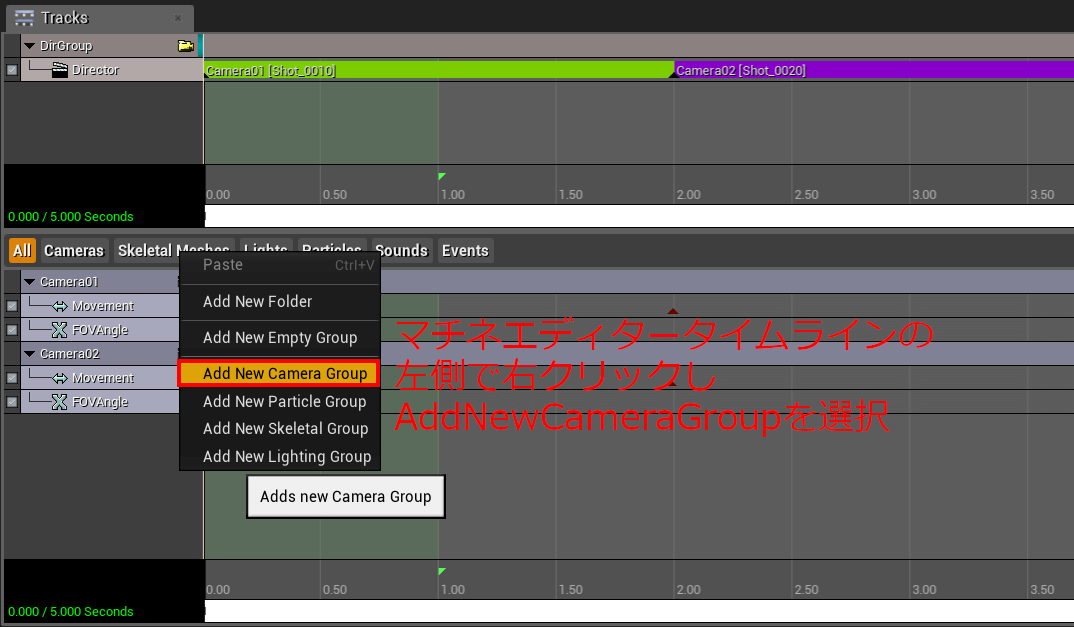
- カメラのキーフレームを登録していき、最後にMatineeEditorでプレイボタンをおすと、カットシーンが再生される(ビュー右下でプレビューされる)
複数のカメラを用意してカットシーンの切替を行いたい。
マチネエディターで複数のカメラグループを追加し、カメラの切替をおこなうと、カットシーンの切替を行うことができます。カメラアニメの切替をおこなうには次のようにします。AddMatineeを選んで、すでにMatineeアクターが選択された状態であることを前提にすすめます。
- タイムラインでふたつのカメラグループを作成します。
- 1台目のカメラにキーフレームを登録。
- 1台目のカメラのアニメが終わるところには、2台目のカメラのはじめのキーフレームを登録します。
- カメラのキーフレーム登録が終わったらタイムライン左側で右クリックしAddNewDirectorGroupを選択します。するとトラックが追加されます。
- DirectorGroupのトラックでキーフレームを登録するとカメラが選択できるので、Camera1とCamera2をタイムライン上の適切な場所に設定します。これでカメラを切り替えることができます。
全体像としては次のようりになります。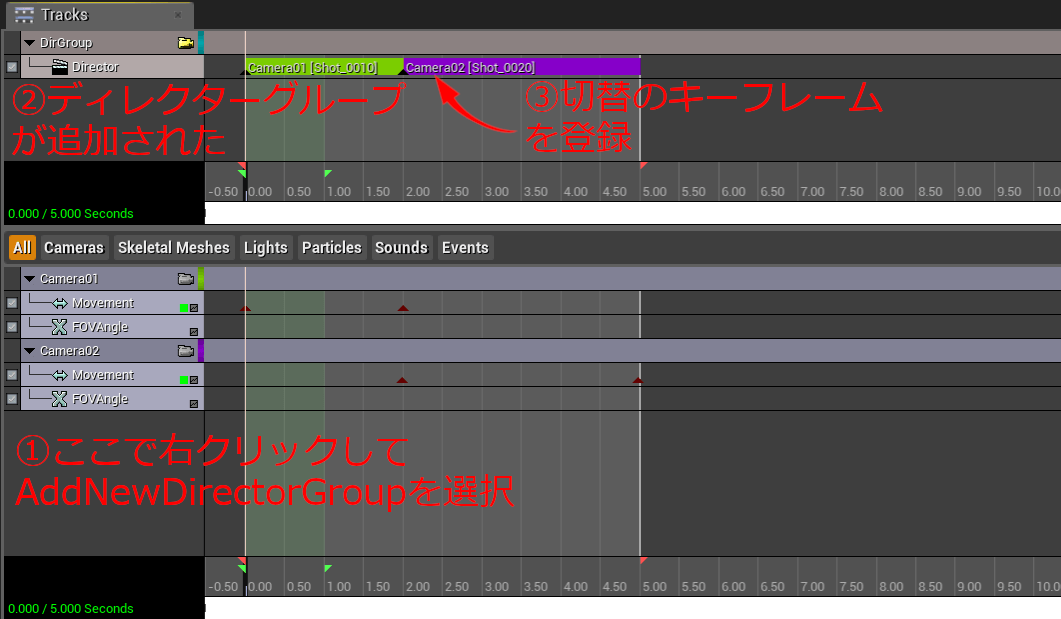
ゲームプレイしたらカットシーンを再生したい
ここまでカメラアニメーションを作成する方法を紹介してきましたが、この状態だとマチネエディターでプレイボタンをおし、カットシーンを再生することはできますが、ゲームプレイしてみるとカットシーンが再生されないことがわかります。ゲーム開始時にカットシーンを再生するためにはブループリントエディターで簡単なプログラムを組む必要があります。
ゲーム開始時にカットシーンを再生するにはブループリントで以下のようにノードを構築します。
- UnrealEditorのOpenLevelBlueprintをひらく
- カメラグループがあるマチネアクターを選択状態にする。(ここ重要です。)
- BlueprintEditorで、右クリックしplayノードを追加する。カメラのマチネアクターを選択状態にしていると、自動でフックアップされた状態でブループリントに追加される。
- EventBeginPlayノードと、playノードをフックアップすることにより、ゲーム開始時にカットシーンが再生される。EventBeginPlayとはゲーム開始時に一度だけ実行されるプログラム
できあがったノードは以下のようになります。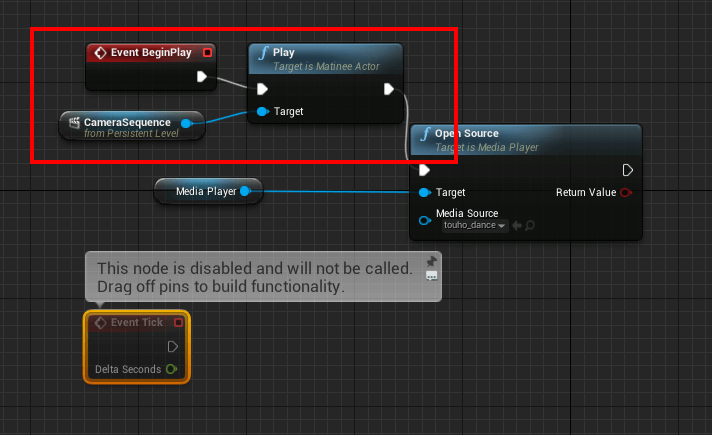
パイロットカメラを使用する
動画で紹介しきれなかった情報として、パイロットカメラがあります。これはカメラを自由に動かせる機能になります。方向キーでカメラを自由に動かすことができますし、通常のビュー操作と同じようにマウス操作でカメラを動かすことができます。アニメーションの作成に役立ちそうですね。パイロットカメラを選択するにはカメラオブジェクトで右クリックしてpilotを選択します。
パイロットカメラは次のとおりですね。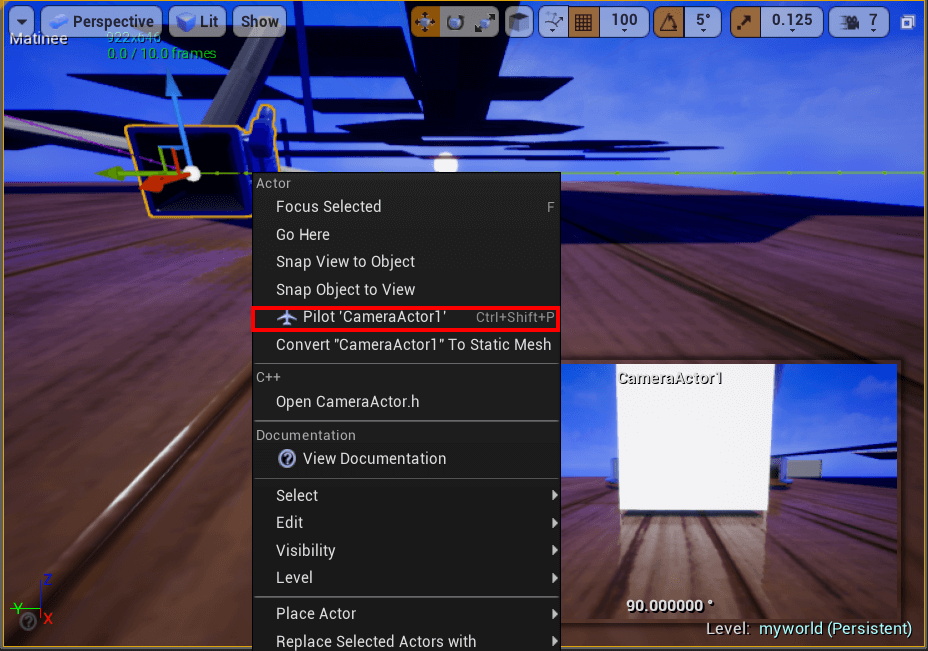
パイロットカメラを終了するにはアウトライナー上のカメラで右クリックしstop pilotをえらぶか、キーボードのショートカットキーCtrl + Shift + pをおしてpilotカメラを終了します。
まとめ
カットシーンを作成すると、3Dゲームでよくみるイベントシーンのようなものが作成できるかと思います。この記事で書いた情報はすべて動画にまとめてありますので、この記事をみてよくわからなかったところは動画を参照していただければと思います。
アンリアルエンジンのカットシーン作成はほぼプログラミング不要でできるので結構簡単なのではないでしょうか?
この記事の情報は以上になります。それでは。
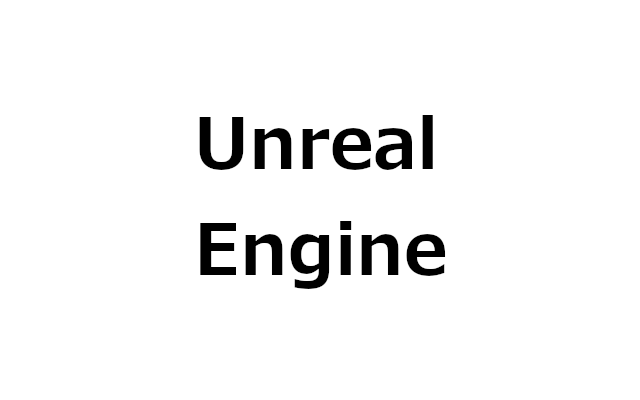
コメント