前回の記事でGCEのVMインスタンスを作成するまでの記事を書きました。
【GCP】GoogleCompleteEngineを無料で使えるようVMインスタンスを作成する
次はVMインスタンスにSSH接続できるようにまでをやっていきたいと思います。
puttygenを使って秘密鍵と公開鍵の設定をする
GCEのVMインスタンスへのSSH接続は公開鍵認証方式による接続が一般的なようです。サーバーへアクセスする際の公開鍵認証方式については詳しくはふれませんが、サーバー側に公開鍵(認証鍵)を設置しておき、秘密鍵をもったパソコンからのみアクセスを許可する方式でパスワード認証方式よりも安全であるとされているようです。
- GCEのSSH接続は公開鍵認証方式が一般的
puttygenを使う理由
GCEに関して秘密鍵・公開鍵の設定を行う場合、コマンドのssh-keygenを使う方法もあるようなのですが、なにをやっているのかがわかりにくいため、見た目にもわかりやすいputtygenでの設定が簡単だと思われます。
puttygenを使うとクリックだけで秘密鍵と公開鍵を作成することができます。(実際にはマウスをくるくると回す動作が必要ですが)
- 秘密鍵・公開鍵の作成はssh-keygenを使うよりputtygenのほうが簡単
- 公開鍵の設置はGCPのメニューから行うことができる。
puttygenで公開鍵と秘密鍵を作成する
puttygenで公開鍵と秘密鍵を作成する手順は以下です。
- puttygenを起動する
- generateボタンをクリックする。
- 緑色のメーターが右いっぱいになるまでマウスをくるくるしつづける
最後の「マウスをくるくるしつづける」というのがちょっとよくわからないと思いますが実際にやってみるとどうなるかわかります。
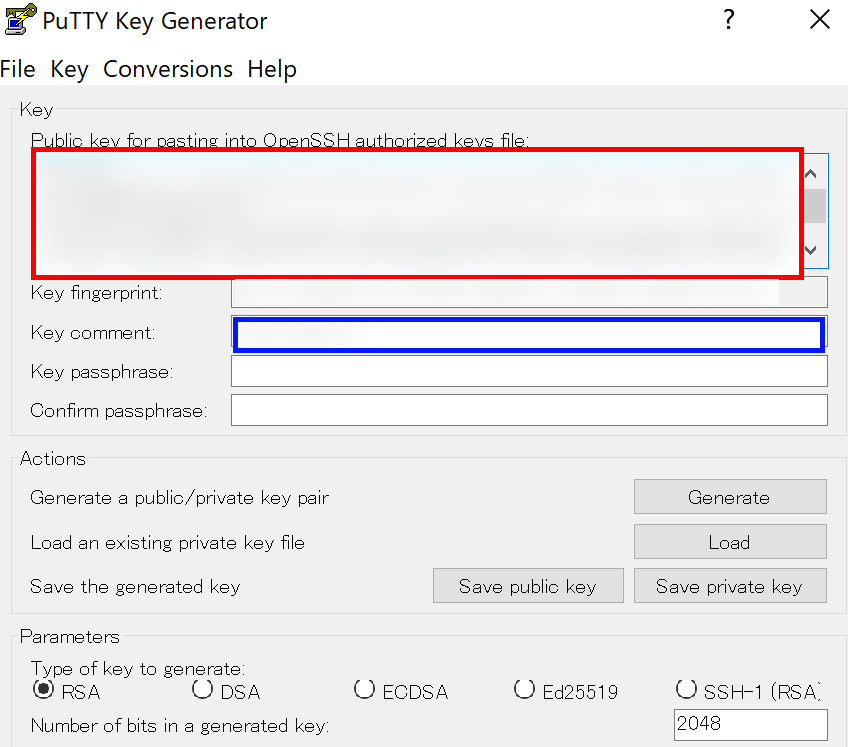
generateが成功すると上記赤枠に公開鍵が表示されます。秘密鍵はSave private keyをクリックすると保存できます。(拡張子は.ppk任意の名前で保存します。)青枠の部分はデフォルトの名前ではわかりにくいので自分の名前などを入力しておくとよいでしょう。
公開鍵はあとで使うのでコピーしておくなどしておくようにします。
- puttygenでgenerateに成功すると公開鍵と秘密鍵が作成される
- key commentは自分の名前などに変更してから公開鍵をコピーする
- 公開鍵は後で使うのでコピーするなどして控えておく
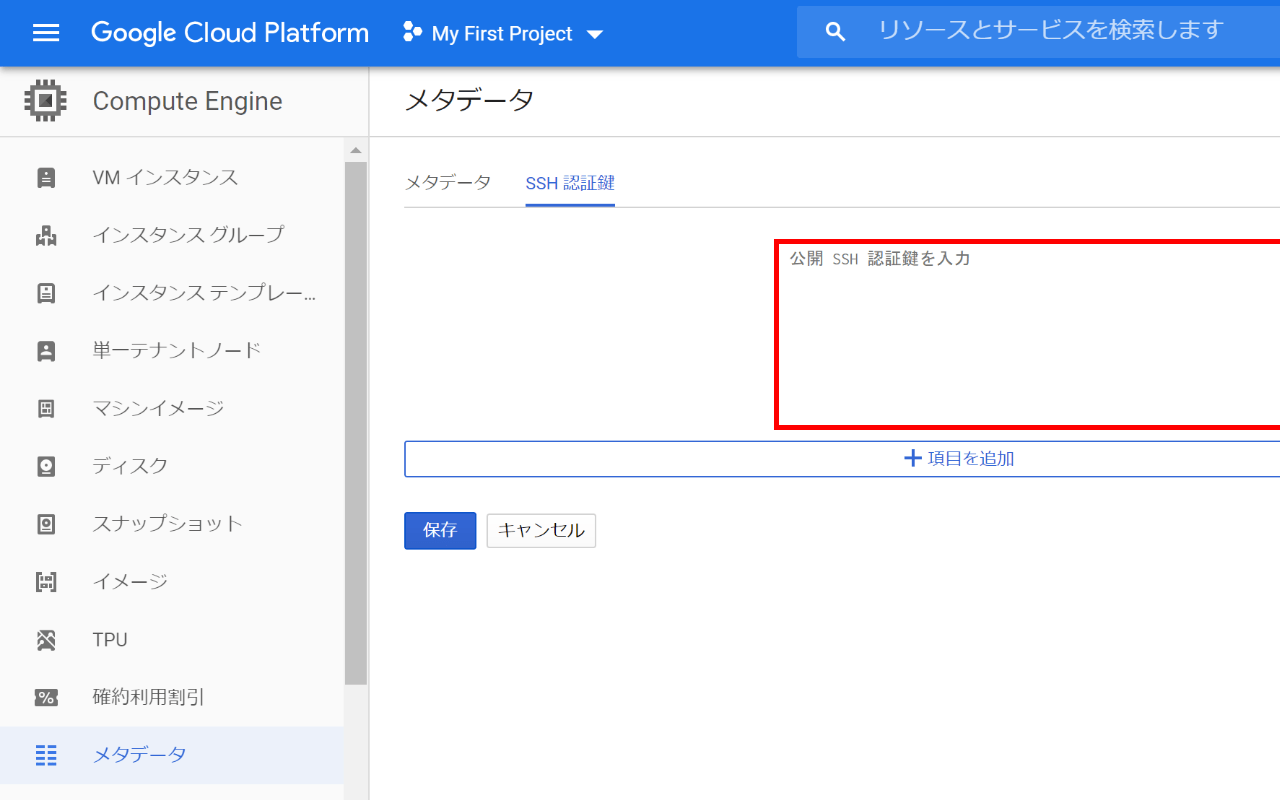
GCEで公開鍵を設定する
GCEの公開鍵設置は、メニューから行うことができるようになっています。
- GCPメニューからComplete Engineを選択して、メニューの「メタデータ」を選択します
- さらに「SSH認証鍵」タブをクリックしSSH認証鍵を追加を選択します。
- 赤枠の部分にputtygenで生成した公開鍵を貼り付けます。
puttyを使ってGCEにSSH接続する
ここまででputtygenを使っての公開鍵・秘密鍵作成とGCEへの公開鍵設置が終了しています。今度は実際にputtyを使ってssh接続を行います。
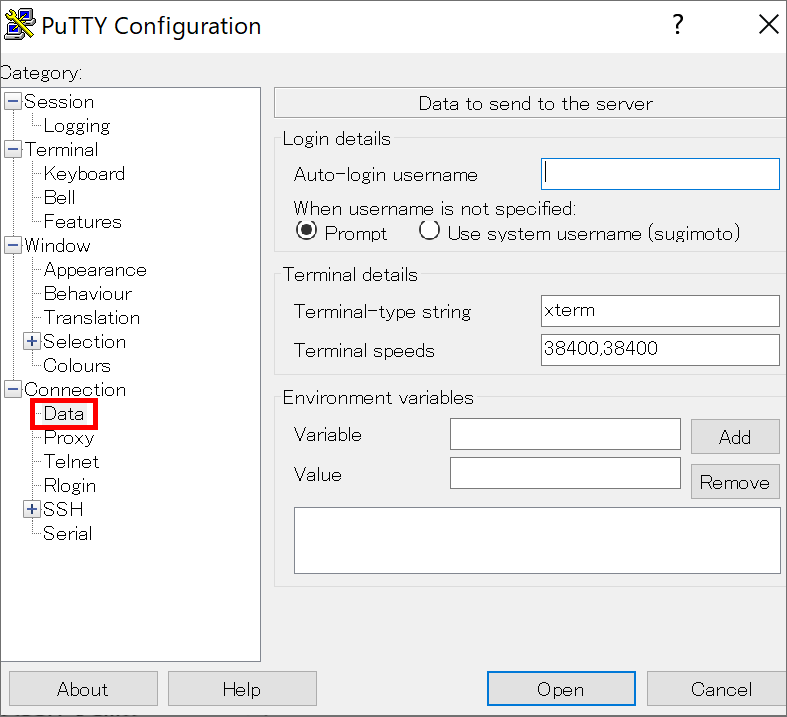
puttyメニューの「Auth」を選択し、「Browse」からputtygenで生成した秘密鍵のファイルを選択します。
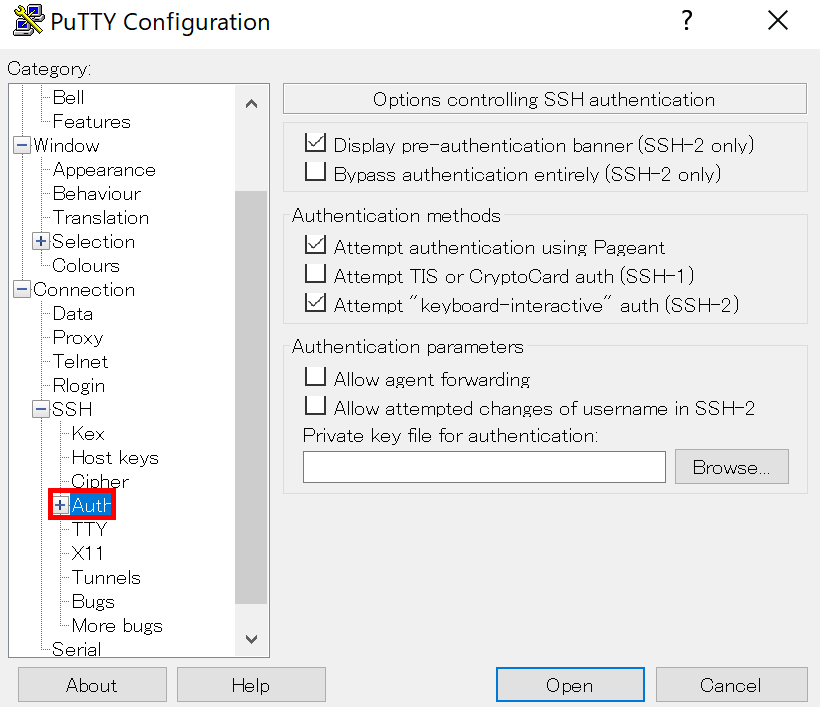
次にConnection→Dataを選択しAuto-login usernameのところにputtygenで公開鍵を作成したときに設定したkey commentを入れます。
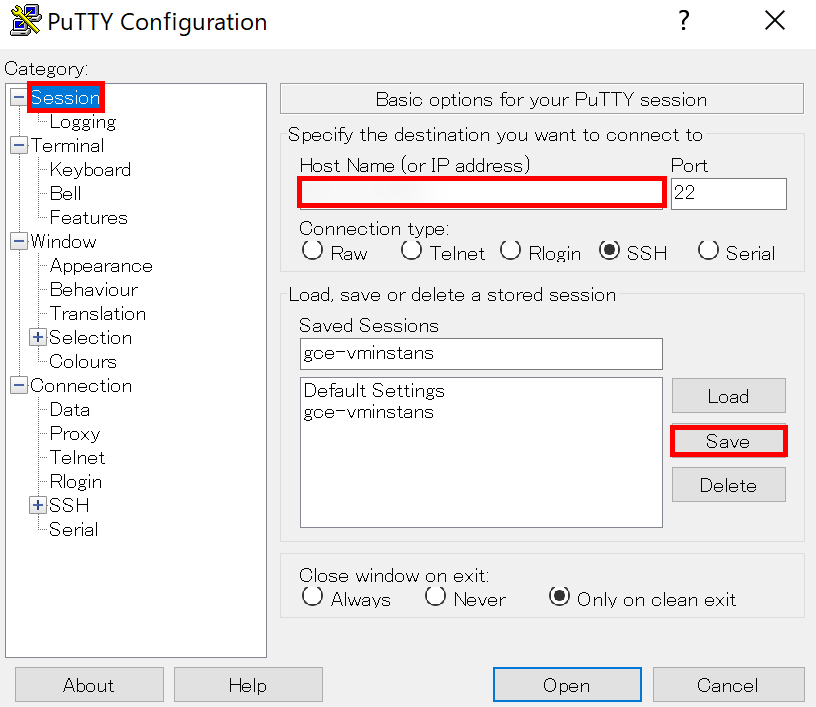
SessionのOpenでいよいよGCEのVMインスタンスへ接続します。Host Nameの部分にはVMインスタンスのIPアドレスを入力します。puttyでいつでも接続できるようにセッションを保存しておきましょう。Saveで保存することができます。
まとめ
以上の方法で実際にVMインスタンスに接続してみたところ無事成功しました。ログインしたときの画像は公開したくないので省略します。GCEにはシェルで操作できるメニューがありますが、毎回そこまでいくのもめんどうかもしれませんし、SSH接続できるとなにかと便利なことが多いと思うので、ぜひ導入しておきたいところです。
これでようやくスタートラインにたてたような気がします。
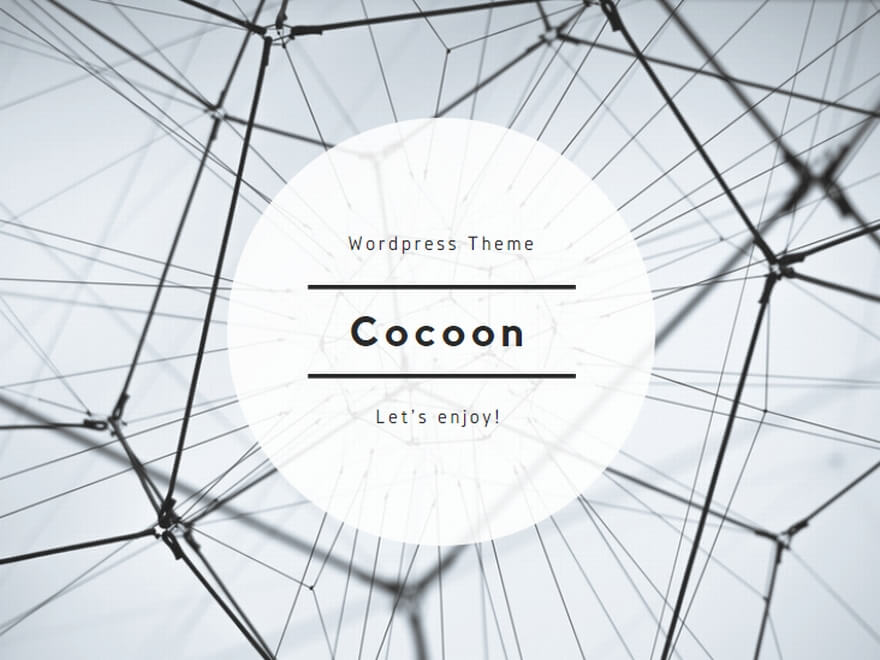
コメント