Gimpで吹き出しを作る
Gimpは優れた画像編集ソフトでフリーで使えます。今回はそんなGimpを使って簡単に吹き出しを作る方法を紹介します。具体的には3ステップで作業は完了します。3ステップといっても慣れればすぐにおわります。下記に手順を示します。
- 楕円選択ツールで楕円選択範囲を作成する
- 吹き出しのとんがった部分は自由選択ツールで作成する
- 選択範囲の境界線を描画する
楕円選択ツールで楕円選択範囲を作成する
まずはじめに楕円選択ツールで楕円選択範囲を作成します。ちょっとその前にしっておいてほしいことがあります。Gimpには3種類の選択ツールがあることをしっておいてほしいと思っています。それが以下になります。
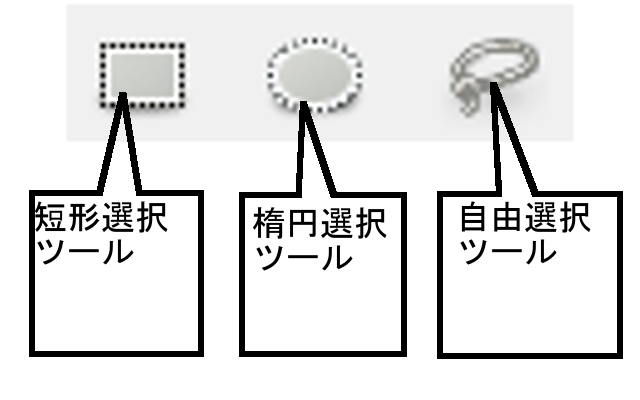
この真ん中の楕円選択ツールをつかってまずは楕円の選択範囲を作成します。選択範囲を作成するには楕円選択ツールを選んだ状態でドラッグします。選択範囲を確認するには、線が点滅していることを確認します。
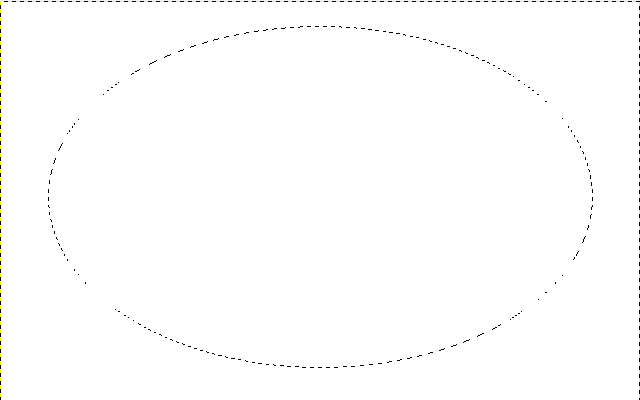
上の画像をみると線が点滅しているような状態になっているのが確認できます。これで楕円選択範囲の作成が完了しました。
吹き出しのとんがった部分を作成する
さきほどつくった楕円選択範囲に吹き出しのとんがった部分を作成していきます。とんがった部分を作成するには、「自由選択ツール」を使います。自由選択ツールを選択した状態で、なおかつ Shiftをおしたまま三角形をえがくようなかたちで吹き出しのとんがり部分を作成します。
詳細は下記画像をみてください。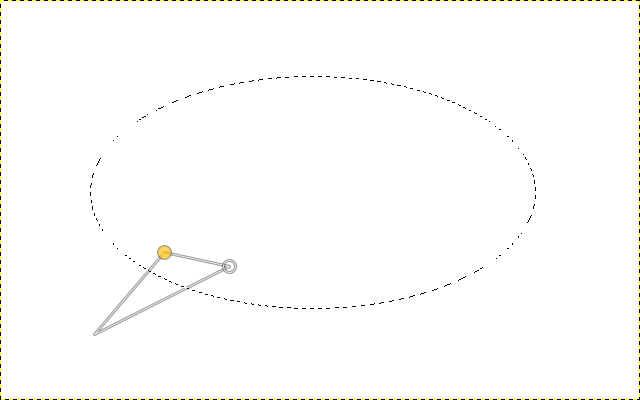
楕円選択範囲に重なるような形で、自由選択ツールで三角形をえがきます。ポイントは最初から最後までShiftキーを押した状態で三角形を作ることです。ようするに自由選択ツールの始点と終点を結びます。
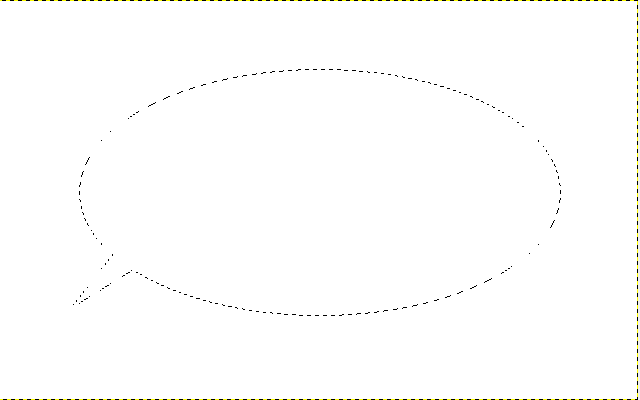
成功すると上の画像のような、吹き出し型の選択範囲ができます。
選択範囲の境界線を描画する
これまでの作業で吹き出し型の選択範囲ができましたが、次に選択範囲の境界線を描画することによって作業を完了させます。境界線を描画するにはGimpメニューの
「選択」→「選択範囲の境界線を描画」をクリックします。
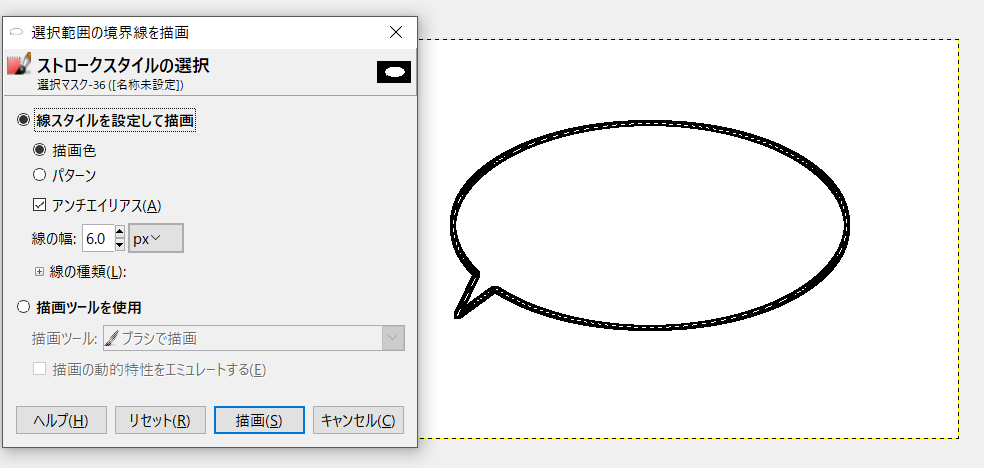
画像のようなメニューが表示されますので、境界線の色や太さを設定します。画像は6pxの太さで黒色に塗りつぶし済みの状態です。これで吹き出しの作成が完了しました。
まとめ
Gimpで吹き出しをつくるのは簡単です。ちょっとてまどるのは自由選択のところでShiftを押しながらドラッグする部分でしょうか。是非チャレンジしてみてください。


コメント