Gimpのテキストが切れる。またははみ出る

Gimpでテキストを作っていると、大きな文字を書いたり、ふちどり文字を作っているときに文字が切れることがあります。これはどういうことかというと、文字レイヤーから文字がはみでてしまって、このはみでてしまった分はきちんと表示されないということなんです。
どういう状態なのかを画像で確認してみましょう。
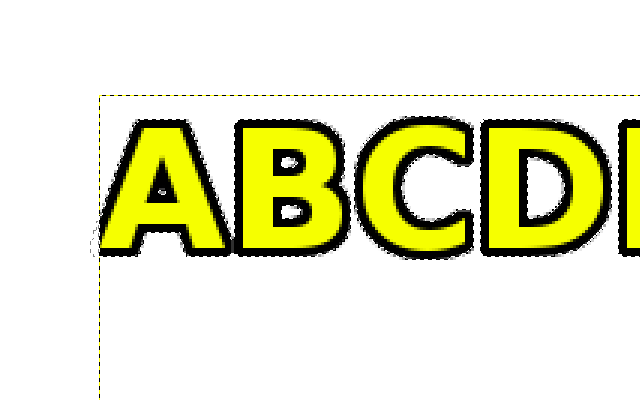
たとえば上の画像はわずかではありすがAの文字がはみでていることがわかります。
これはどういうことかというと、テキストレイヤーという部分から文字がはみ出しているので、文字がきれてしまうのです。テキストレイヤーはちょうど黄色と黒の点線が書かれている部分です。これを解決するにはテキストレイヤーのサイズを変更する必要があります。
テキストレイヤーのサイズを変更する
gimpで文字が切れているのを解決するにはテキストレイヤーのサイズを変更する必要があります。といっても作業は簡単で【テキストレイヤーを選択した状態で】【レイヤーをキャンパスのサイズに合わせる】をクリックすればOKです。
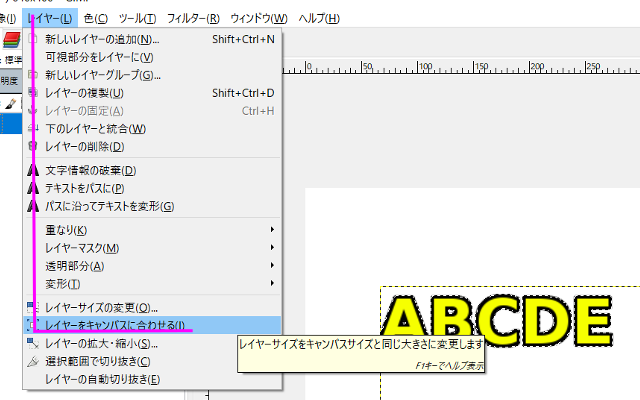
gimpメニューの「レイヤー」→「レイヤーをキャンパスのサイズに合わせる」を選択します。
これで解決はできるのですが、ここでトラップがあります。実は【テキストがレイヤーからはみでてしまった状態であとからレイヤーサイズを変更しても文字は切れたままになります】そのため実際にテキストを作成するときはあらかじめレイヤーサイズを変更しておかなければならないのです。
その証拠に画像をみてみましょう。
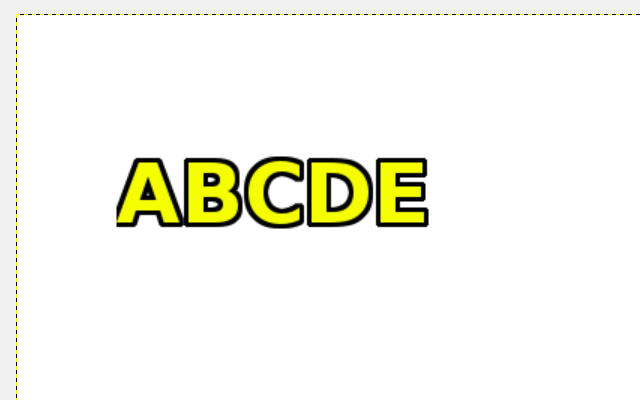
黄色と黒の線がテキストレイヤーなのですが文字は切れたままになっているのが確認できますね。
テキストをレイヤーからはみださせないようにする手順
レイヤーからテキストをはみださせないようにするのは、ちょっと順番がわかりにくいので箇条書きにしたいと思います。
- まずはテキストルールで文字を入力する
- テキストを選択範囲にする場合はまずその作業をやっておく(縁取り文字作成)
- テキストレイヤーをキャンパスのサイズに合わせる
大きな文字かつ縁取り文字を作成する場合は確実にテキストレイヤーからはみでるので上記の手順が必要かと思います。逆にいうと普通の文字をかくぶんにはテキストレイヤーはまったく気にしなくてよいということですね。
Gimpで文字が切れる – まとめ –
Gimpで文字が切れるときはたいてい大きなサイズの縁取り文字を作るときです。文字ギレを解決するにはテキストレイヤーをキャンパスサイズに合わせますがその前にパス選択などの作業がある場合はやっておきます。
若干とりとめのない記事になってしまいましたが言いたいことはわかっていただけたかと思います。しかし縁取り文字を作成するだけなのにかなり作業量が多い気がするので、簡単な方法があればまた情報を提供したいと思っています。

コメント