この記事はゆっくりムービーメーカー4をはじめてさわる筆者が実践をもとに、解説する記事です。初心者の解説にはなってしまいますが、できるだけわかりやすく情報をまとめるつもりです。※ゆっくりムービーメーカー4はこの記事執筆時点では開発版になります。なので時がたつにつれて情報が古くなっていく可能性があります。この記事はとりあえず2019年2月7日の情報をかきますが、変更があればこちらでも随時更新していくつもりです。
ゆっくりムービーメーカーとはなにか?
ゆっくりムービーメーカーとはゆっくり実況動画をつくるためのソフトで、テキストを入力すると同時に音声が挿入され、非常に効率よく実況動画をつくることができます。ゆっくりムービーメーカーは昔は動画として出力する機能をもちませんでしたが、現時点で最新のゆっくり4では動画の出力機能も追加されました。といってもやはりゆっくり4ではできないこともあったりするので、そのときは別の動画編集ソフトであるAviutlと連携して、目的とする動画をつくっていきます。セリフと音声だけじゃなくて立ち絵を連動させることもできます。
ゆっくりムービーメーカーの概要
- ゆっくりムービーメーカーとは: ゆっくり実況プレイ動画用の動画編集支援ソフトである
- 開発者: 饅頭遣い(正体不明 2011~)
- 開発者リンク: 饅頭遣い@YMM4α公開中(@manju_summoner)さん | Twitter
- 最新版ダウンロードリンク: ゆっくりMovieMaker4α – 饅頭遣いのおもちゃ箱(現時点では開発版になります)
- 安定版ダウンロードリンク: ゆっくりMovieMaker3 – 饅頭遣いのおもちゃ箱
当ブログでは、開発版の使用をおすすめします。というよりも、この記事では開発版をつかって記事を書いています。開発版なので不足している機能があったり、癖がある部分もありますが、インターフェースが洗練されており非常につかいやくなっています。
ゆっくり3とゆっくり4の違い
ゆっくり3では動画の出力機能がなかったがゆっくり4では動画の出力機能が追加されたようです。またゆっくり4では見た目が変わっているかと思います。あとおそらくシステムが大幅に変わっている可能性があります。ぶっちゃけYMMの素人なのでこの程度の情報しかだせずすいません。
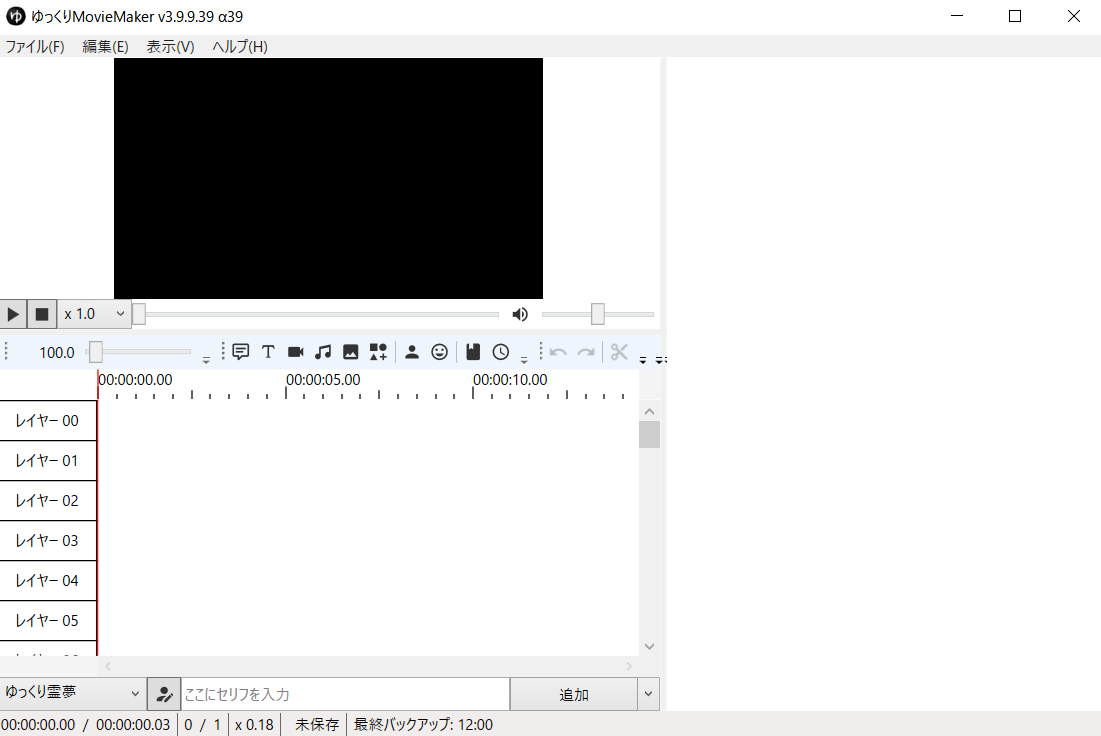
↑ゆっくりムービーメーカー4では、ひとつのウインドに各パネルが配置されて非常に作業がやりやすいと思われます。
ゆっくりムービーメーカー4でまずはじめにやること
ここからはゆっくりムービーメーカー4をインストールしたらまずはじめにやることを書いていきたいと思います。ゆっくりムービーメーカー4はインストーラー形式のソフトウェアですが、とりあえず指示どおりに実行していけば簡単にインストールすることができます。ダウンロードリンクからsetup.exeが入手できるはずです。
キャラクター設定のバックアップをとる
たとえば、どの音声、どのスピード。などのキャラクター情報が書かれたファイルが存在します。このファイルはキャラクター編集をおこなうと変更が反映されファイルの内容が書き換わります。デフォルトの状態に戻したくなったとき、元の値がわからなくなると困るのでバックアップファイルをつくっておくことをおすすめします。
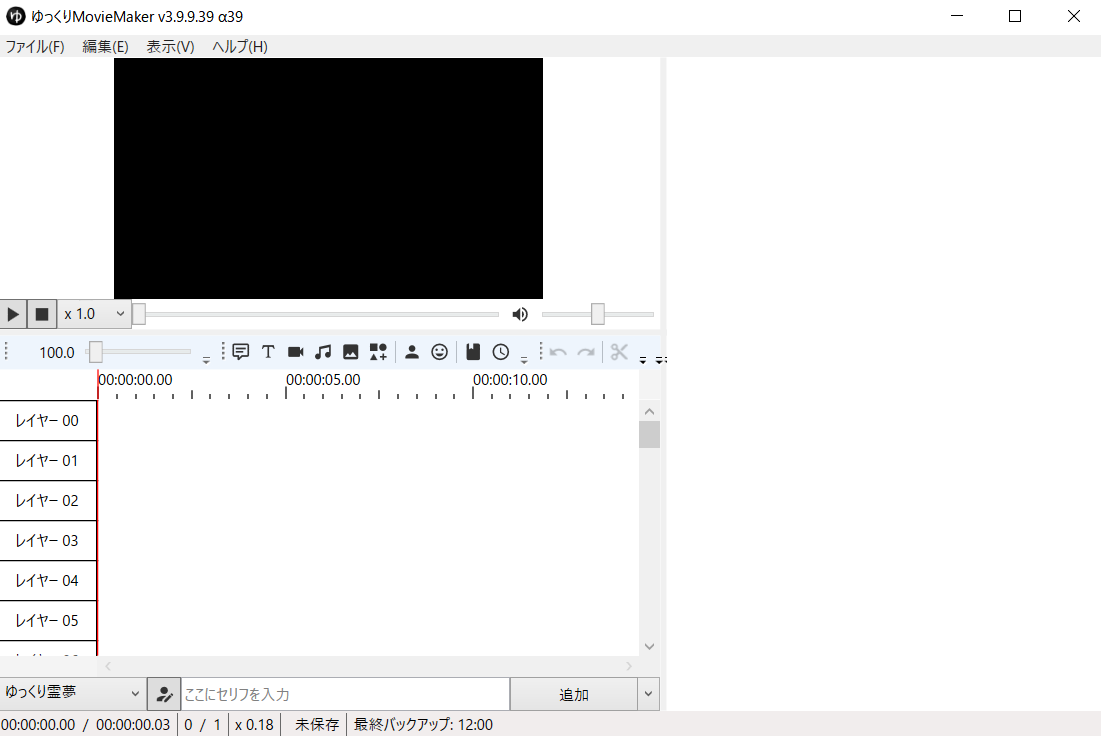
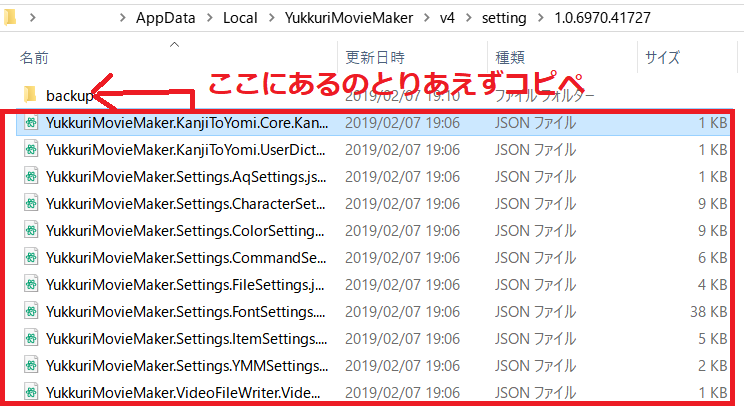
- メニューのヘルプ→その他→設定フォルダを開くにすすみます
- すると拡張子が.jsonのファイルがでてくるのでこれをコピーして別フォルダとしてバックアップをつくります。
設定の確認
ゆっくりムービーメーカー4のファイル→設定から設定メニューを開くことができます。
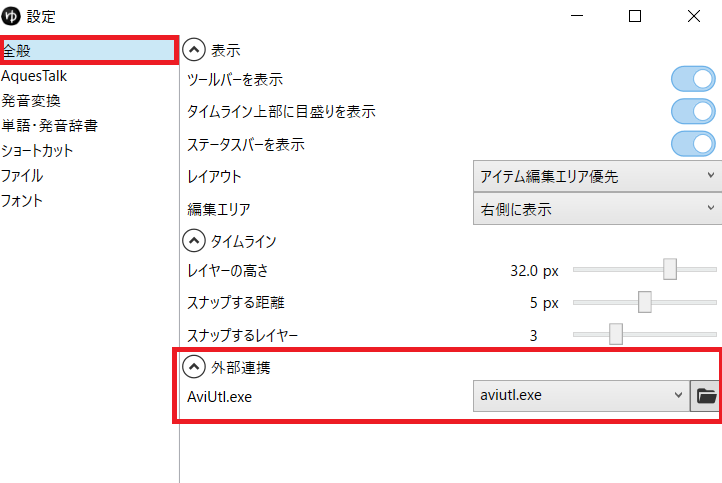
↑全般 Aviutlとの連携。ここでAviutlのパスを設定しておくと、互換ファイル.exoを出力したときに、自動でAviutlがたちあがるはず・・・。なんだけど、現時点ではなにもおきないので、まだ未実装っぽい。(将来変わる可能性あり)
追記: 2019/2/19
公式より「Exo出力後、AviUtlを起動&自動的にExoファイルを読み込むようになりました。」との発表がありました。
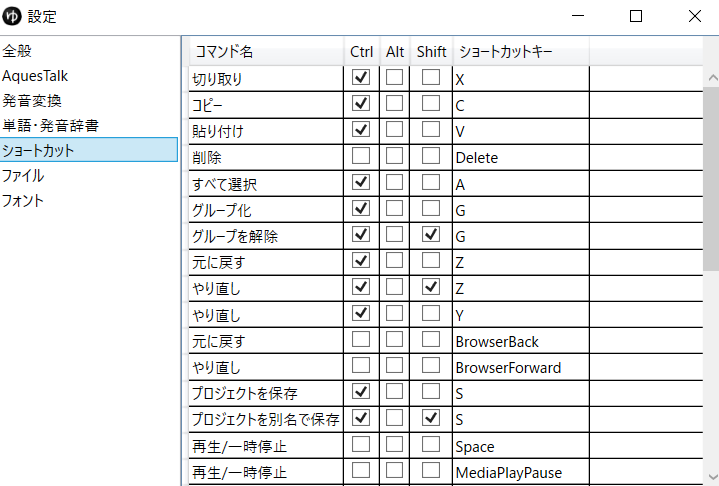
↑次はショートカットみときましょう。みなくてもいいですが実は複製がないので、はてな?にならないようにしときましょう。
キャラクタ編集
次はキャラクタ編集しましょう。キャラクタ編集は範囲が広いですが、まずは声のはやさとか文字のおおきさとかそのあたりを変えくなるはずです。
ゆっくりムービーメーカー4メニューのファイル→キャラクター編集にすすむ。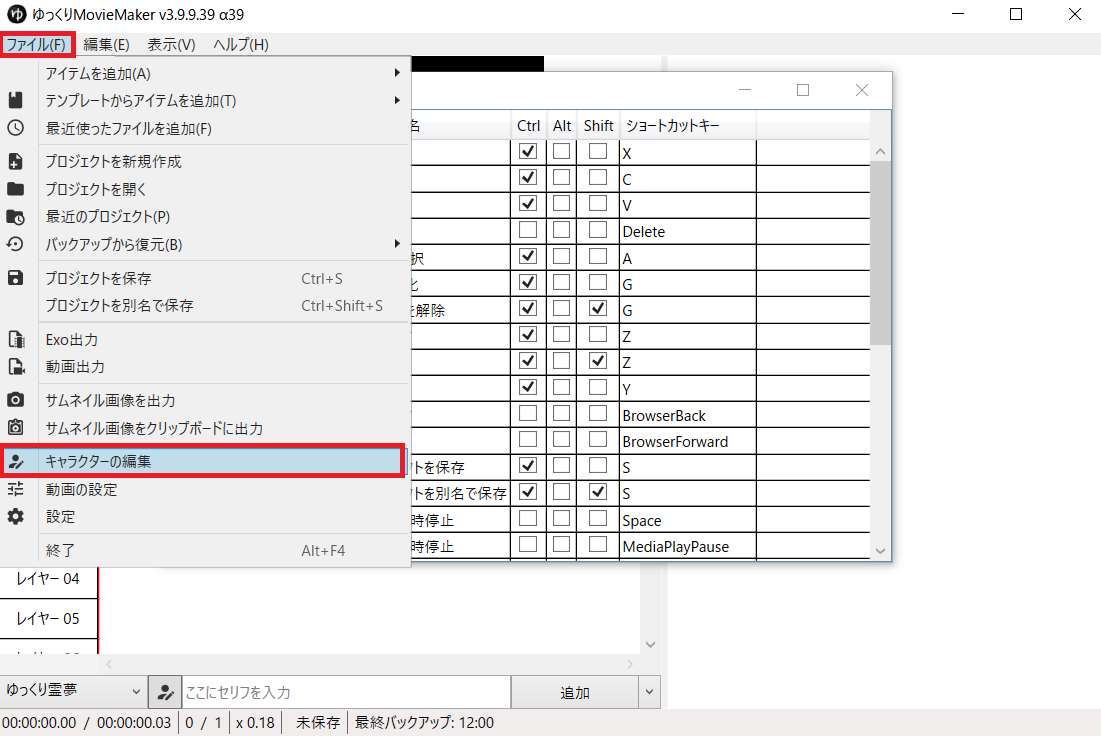
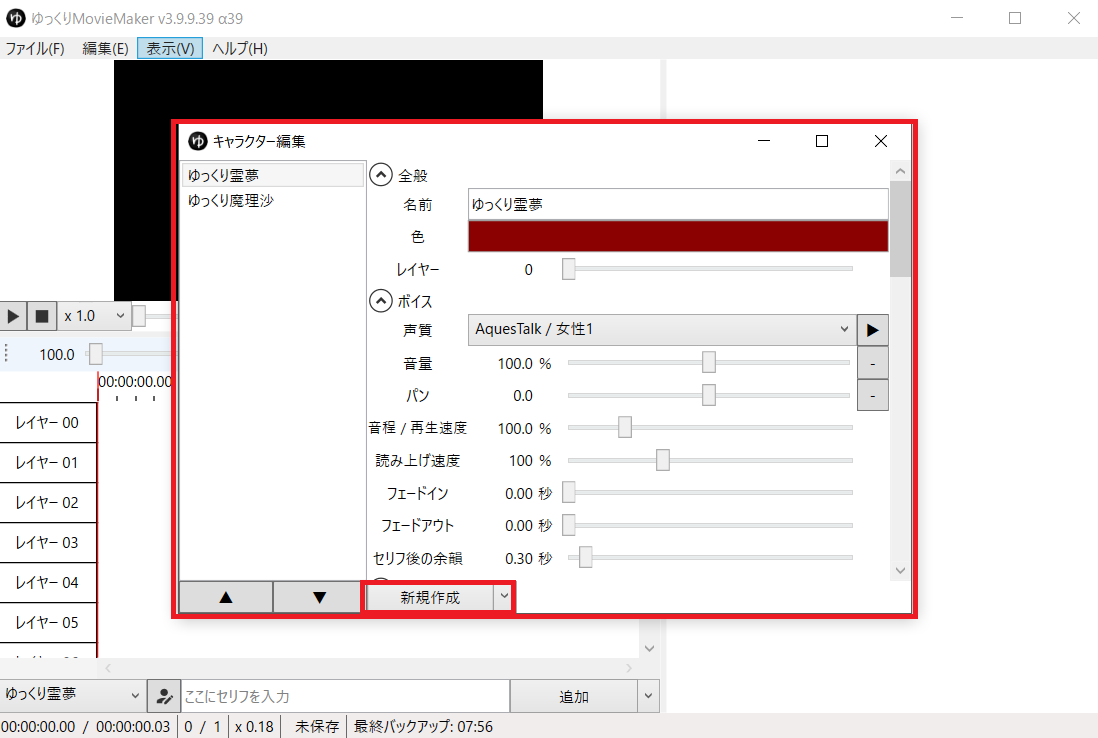
↑このキャラクター編集で声のスピードとかが変えれる。だいたい125くらいがちょうどよく聞こえるらしい。直接霊夢を編集してもよいし、それがいやならキャラを新規作成してもいい。
キャラクター編集するとさっきバックアップをとってた元のファイルのどれかに変更が加わる。jsonファイルを直接いじって上書きしてもなぜか変更できないのでそのへんも知っておくとよいかも。
ゆっくりムービーメーカー4を簡単につかってみる
文字をうって再生してみる
適当に文字をうって追加するだけで、字幕と声が挿入される。
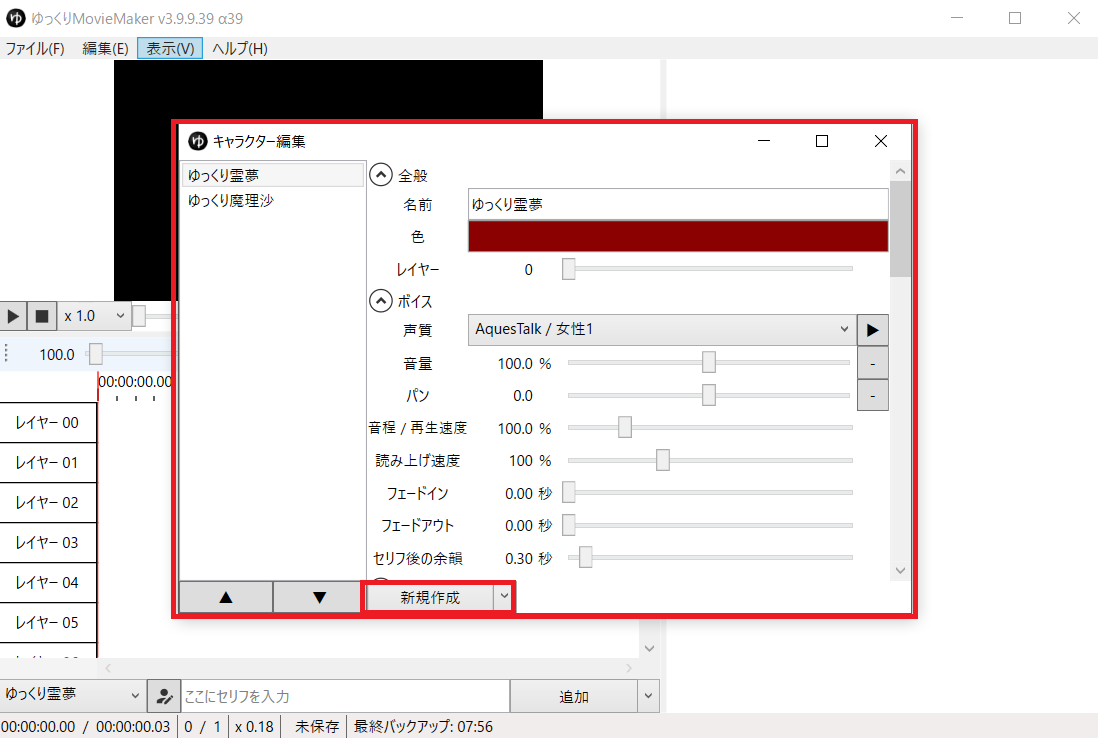
↑こうなる
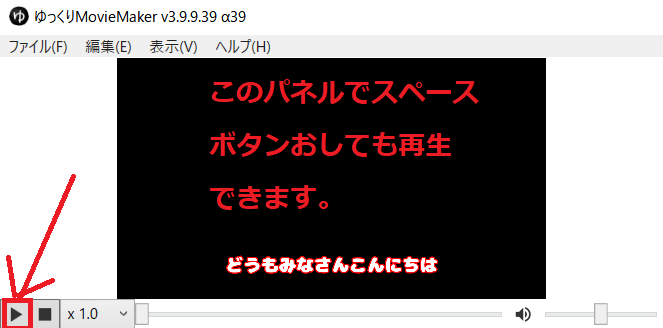
再生ボタンは左側にあるし、プレビューパネルでスペースボタンおしても再生できる。
画像を追加してみる
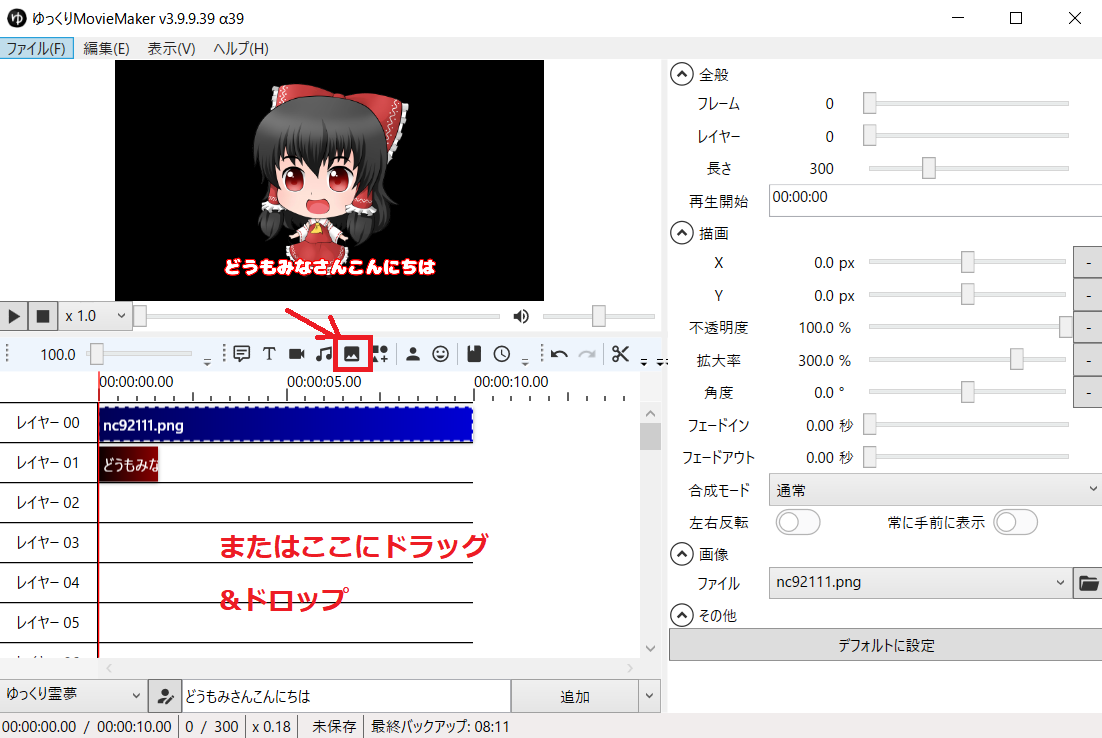
画像追加のボタンも用意されてるし、それをつかわなくてもドラッグ&ドロップでもいい。画像を配置したら、右側の設定で移動したりとか、拡大・縮小もできる。ただゆっくりムービーメーカーには『中間点』という概念はそんざいしない。そういう高度な編集は『Aviutl』がになうことになるでしょう。
追記: 中間点はないもののAviutlと似た直線移動ができることが判明。
この記事のまとめ
とりあえず、キャラクターの設定ファイルはバックアップとっといたほうがいいと思う。とりあえず今回の記事では、エクスポートとかはしないけど、Aviutl互換の.exoとして出力する機能があります。これを行うと、Aviutlが自動でたちが上がるはずなんだけどYMM4では未実装っぽいので、そこは手動でやる必要がありそう。(最初のほうにもいいましたが現在は実装されています。)
以上。

コメント