コロナウイルスの影響もあってか、ビデオで会議することが必須になってきました。
ビデオ会議など縁のないことだと思っておりましたがビデオでの面談する必要がでてきたので「Zoom」をインストールして実際に使用したので、使い方を忘れないように自分用のメモもかねてこの記事にまとめておきたいと思います。
どのOSでも使い方はさほど変わらないとは思いますが、この記事の対象読者はWindowsユーザーとなります。
Zoomをインストールするには?
Zoomをインストールするのは簡単ですが、WindowsにZoomをインストールする場合、ZoomはWindowsStoreには公開されていません。ですので公式サイトを開いてそこからセットアップファイルを入手する必要があります。
zoom
Zoomはいきなりダウンロードすることができませんので以下の手順を踏む必要があります。
- Zoomにサインアップする。(メールアドレスとパスワードの設定)
- メールアドレスの認証を行う(アカウントをアクティベートにする)
- セットアップファイルをダウンロードする
- Zoomをインストールする。
Zoomへのサインアップはとくに変わったことを聞かれることはありませんが、生年月日を入力する必要があります。また登録したメールアドレスにアカウントを認証するためのメールが送付されますので、そこにあるリンクをクリックしましょう。
Zoomの基本プランについて
Zoomには無料の基本プランと有料の3つのプランがありますが、Zoomに登録した時点では、基本プランがデフォルトになっています。基本プランについては以下のような制約があるようです。
- ミーティング数の制限なし(
ただし一回に主催できるミーティングは1つのみ) - 有効期限なし
- 時間無制限の1対1ミーティング
- 40分間を上限とする、参加者が3~100名のミーティング
ここでのポイントとして、1対1のミーディングの場合、時間は無制限というところです。ということは無料の基本プランでも1対1でも時間を気にせずに使えるということですね。用途にもよると思いますが面談でZoomを使用する場合は1対1でのミーティングになることが多いのではないでしょうか?
実際にZoomを使ってみる。(Zoomの使い方)
Zoomを使い方としては大きく分けると2種類あります。
- 会議に招待する
- 会議に招待される
基本的にどちらもやることは同じ会議なのですが、招待する・されるによってはじめかたが若干違うのでその点だけは押さえておきたいところです。
自分のZoomに招待する
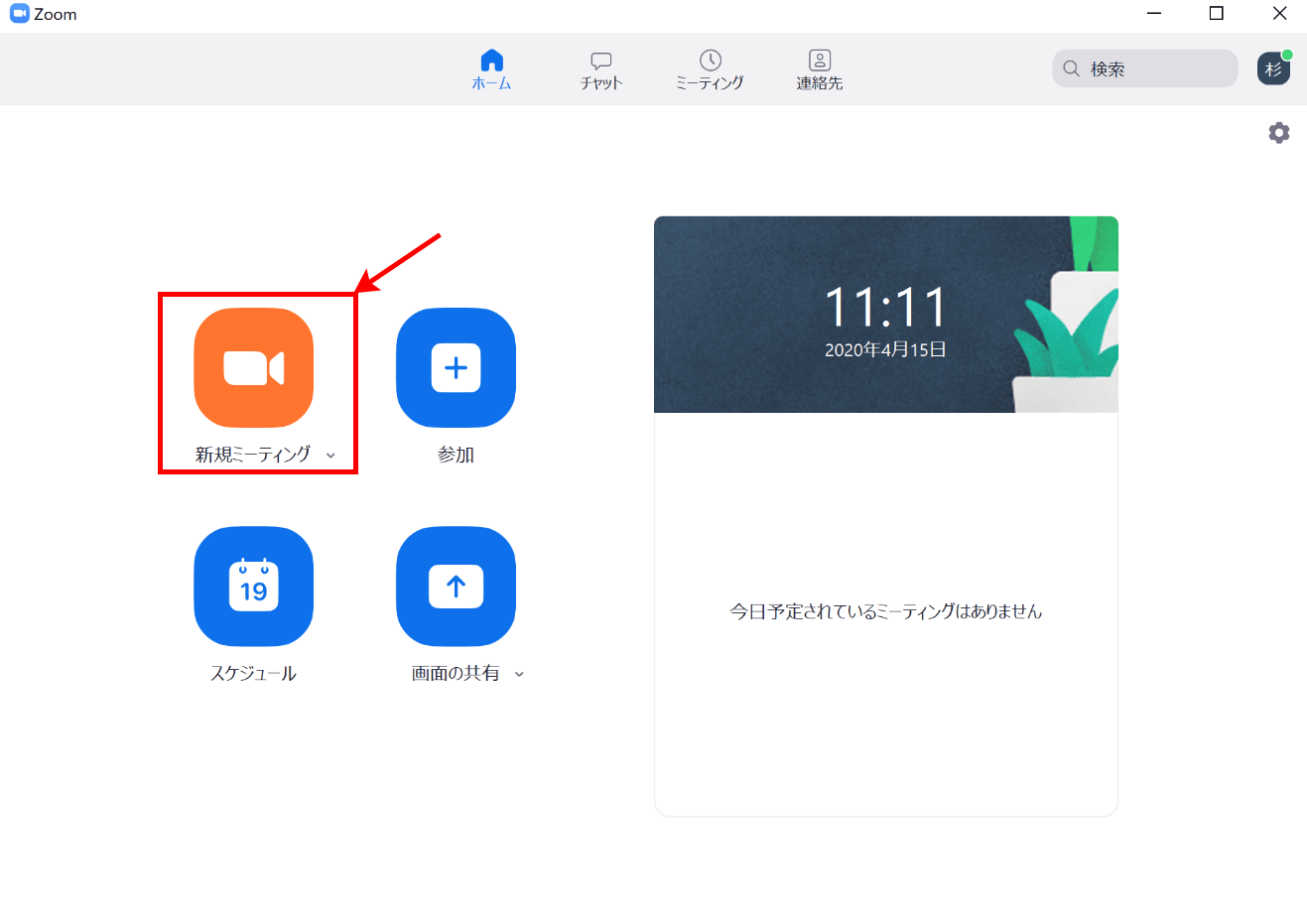
Zoomのアプリを立ち上げると以下の画面が表示されますので、基本的には新規ミーティングをクリックします。そうするとカメラが起動して自分が移りミーティングが開始されますがこの時点では相手がいないので相手を招待する必要があります。撮影されている画面の左上のほうに黒ビックリマークのアイコンがあるので、それをクリックすると招待URLが記載されている画面が立ち上がります。
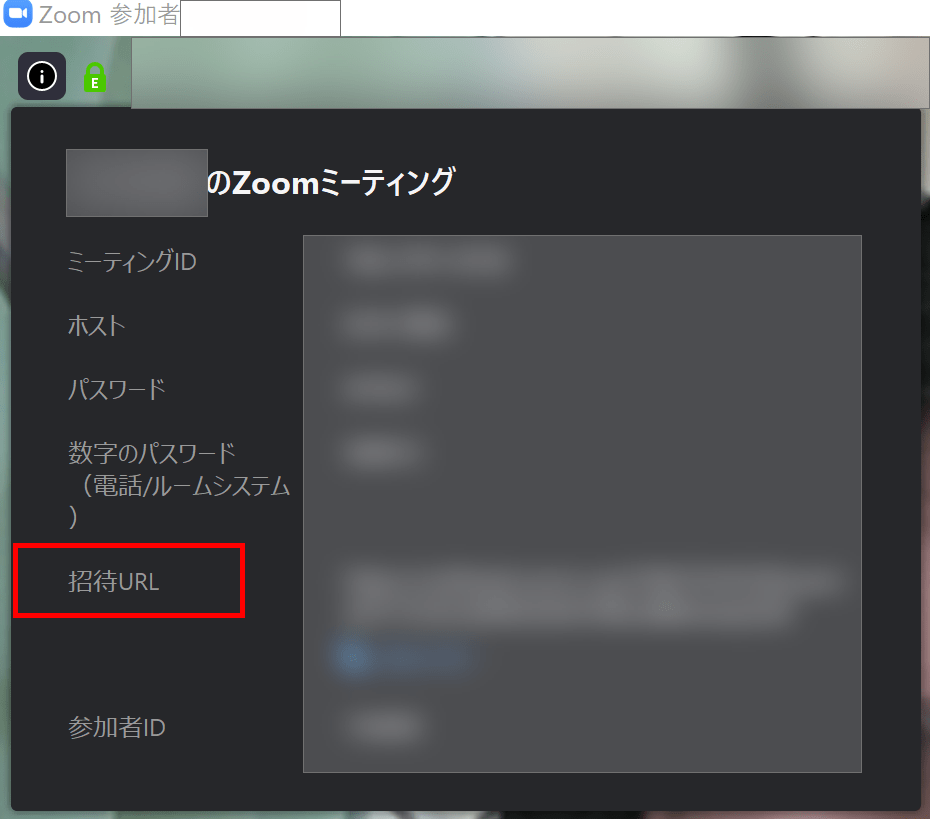
これで相手を自分のZoomに招待できるというわけですね。
相手のZoomに招待される
Zoomは相手のビデオ会議に参加することができます。やり方は簡単で招待URLをクリックするだけです。何らかの形で送られてきた招待URLのリンクをクリックするとZoomを起動するかどうか?のダイアログがたちあがりZoomを起動するとビデオ会議をはじめることができます。
Zoomで音がきこえない
Zoomをはじめてつかうときに、相手の話し声がきこえずにとまどってしまうことがあります。そのときはZoomがはじまったら、必ず「コンピューターでオーディオに参加」をクリックするようにしましょう。そうしないと、相手の話し声がきこえません。
Zoomをはじめる前の大前提
ここまでZoomのインストールと使い方を解説してきましたが、そもそもZoomをはじめる前に必要なものがそろっているか確認しておきたいところです。
- ネットの環境があるかどうか
- マイクがセットアップされているかどうか
- Webカメラがセットアップされているかどうか
もしこれらの条件が整っていなければZoomを使用してビデオ会議を行うことができません。ネット環境を持っていない方は、ポケットWi-Fiに契約するなどしてネット環境を用意しましょう。
Zoomを使うときはマイクやWebカメラが必須になりますが、IT機器も進歩していて、ノートパソコンやタブレットの中には標準でカメラとマイクが内臓されているものがあります。
2020年のビデオ会議をするのにおすすめのノートパソコンはダントツでSurfacePro7です。SurfacePro7にはマイクとカメラが標準搭載されており、めんどうな設定なしでビデオ会議をはじめることができます。
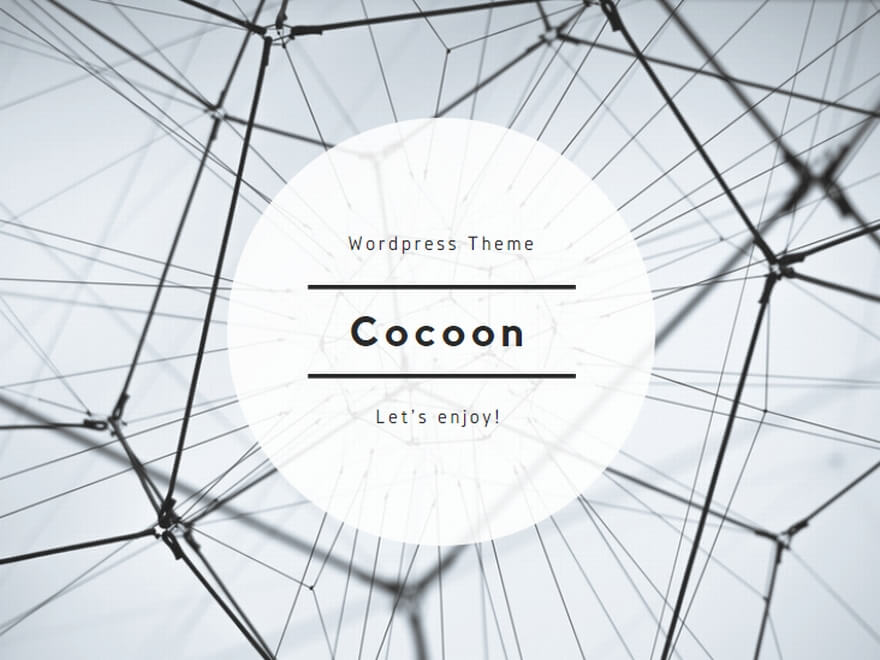
コメント