筆者はこの記事執筆時にProminenceをはじめてさわる。これからProminenceでエフェクトを作ってみようという方の参考になればさいわいだ。
Prominenceとはなにか?
Prominenceは藤宮翔流(ふじみや かける)氏がおそらく個人で開発した、ゲームエフェクトジェネレーターである(エフェクト作成ツール)。公式サイトはProminence | 藤宮翔流のひきだしでダウンロードもこのサイトから可能だ。
Prominenceは2種類あり、Prominence3DとProminenceがある、Prominence3Dはエフェクトの作成自体は行えるが、エフェクトを使用する場合は有償となる。今回使うのは2D番のProminenceだ。
はじめてのProminence
はじめてProminenceを立ち上げたらなにをやっていいかわからないだろう。Prominenceを立ち上げたあとにまず最初にやることはマテリアルの追加だ。マテリアルパネルの+マークをクリックするとマテリアルを追加することができる。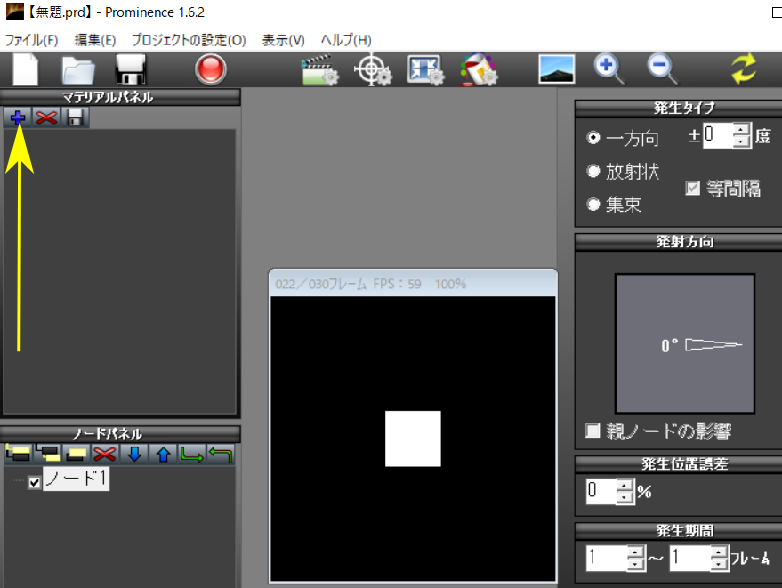
マテリアルとはなにか?
マテリアルはエフェクト作成につかうための素材のようなものだ。エフェクト作成はなにもない状態でいちから作っていくものだというイメージを持っているがいるかもしれない。しかしそれは違う。エフェクト作成には素材が必要だ。Prominenceをダウンロードすると実行ファイルの他に素材フォルダも一緒についてくるので、それを使ってエフェクト作成の流れをみていこう
テクスチャを設定しよう
マテリアルを追加しただけでは、なにも表示されない。テクスチャの画像から追加したマテリアルを選択しよう。そうすると、エフェクトが表示されるはずだ。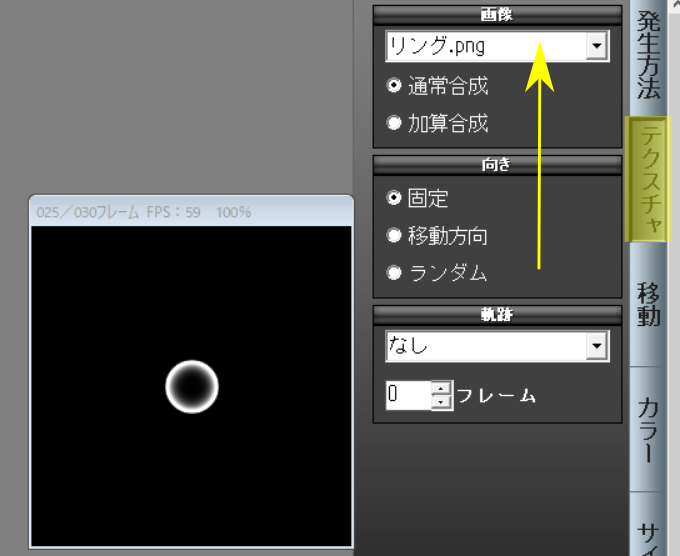
エフェクトの調整をしよう
調整できる項目は多いが、Prominenceのインターフェースはシンプルだ。調整できる項目をざっとみておこう。
| 調整項目 | できること |
|---|---|
| 発生方法 | 発生タイプ、発生方向、発生位置誤差、発生機関、発生量、寿命 |
| テクスチャ | 画像の設定、向き、軌跡(きせき) |
| 移動 | スピード変化、最大速度、重力 |
| カラー | 色、明るさ、不透明度の調整 |
| サイズ | 拡大変化率、最大サイズ、高さ |
| 回転 | 回転角度、最大角度、回転方向 |
よく使うものはおそらくサイズの最大サイズだろう。拡大変化率は膨張や収縮が表現できるのでこれもよくつかうはずだ。あとはカラーの不透明度もよく使うと思われる。Prominenceの調整はグラフィカルになっているため静止画を見てどのようにして使うかを理解するのは難しいだろう。そのため自分で実際に調整をしてみることをすすめる。(のちほど動画があるのでそちらを見るのもあり)
アニメーションの設定をしよう
アニメーションの設定で重要な点はアニメーションにかかる時間を調整することだ、デフォルトでは30フレームでエフェクトのアニメーションが終了するようになっている。アニメーションにかかる時間はおこのみで調整するとよいだろう。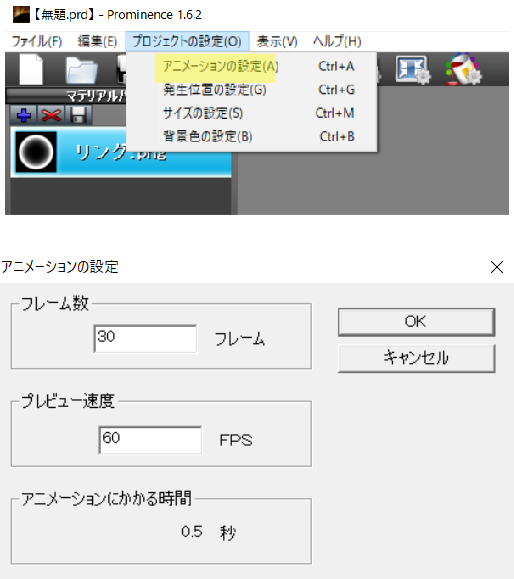
エフェクトの書き出し
エフェクトを書き出してどのようなファイルが出力されるのかを確認するのはよいことだ。Prominenceメニューのファイル→書き出しから行う。書き出してみると意外な結果にもしかしたらおどろくかもしれない。エフェクトを書き出すと1枚の画像になっている。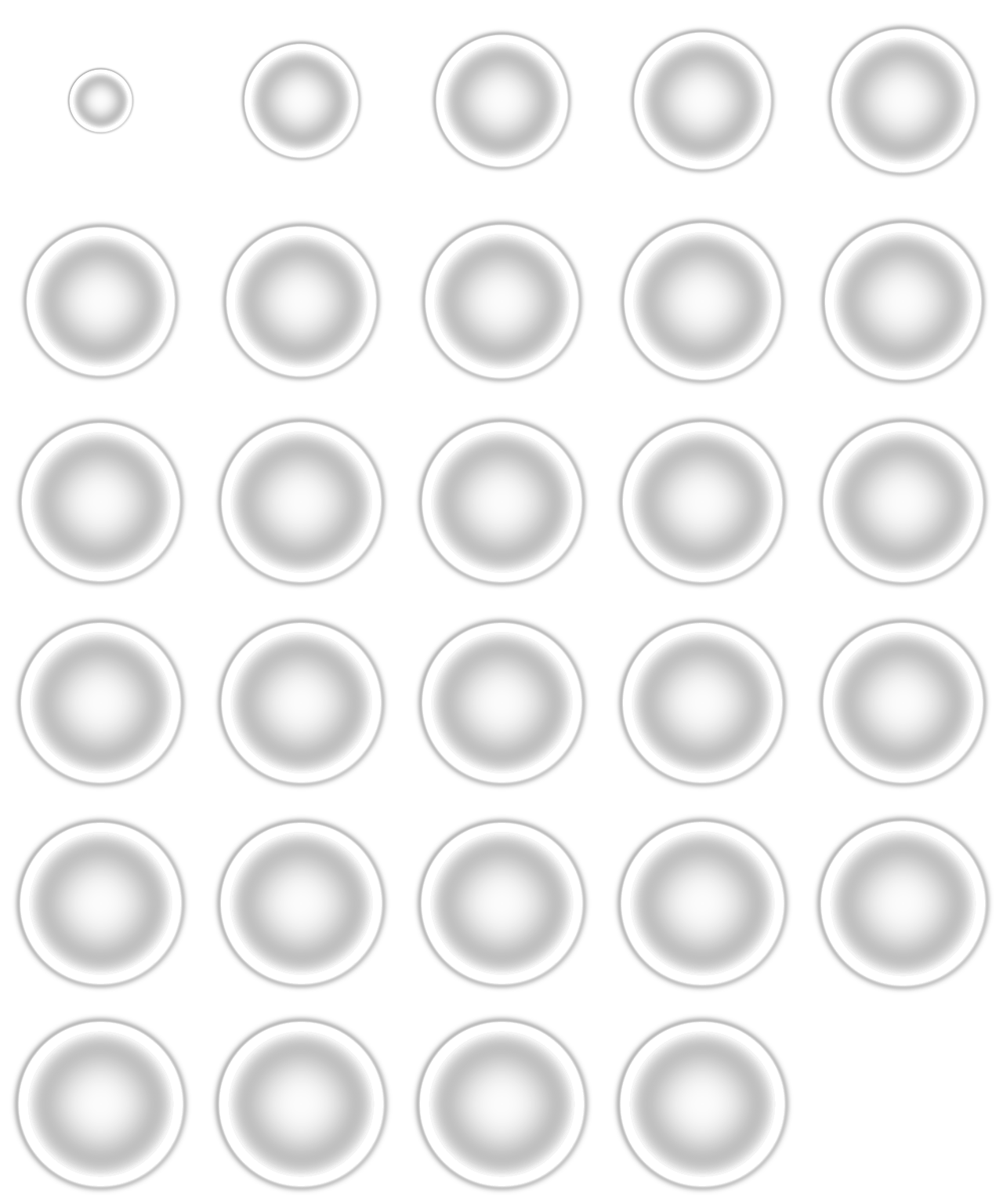
設定によってエフェクトを動画として書き出すことも可能だ。
はじめてのProminenceを動画でみる
はじめてのエフェクト作成ツールProminenceはこれで終わりだ。動画にしたのでみてみるとよいだろう。ある程度使い方がわかったらあとは必要に応じて情報を収集していくとよいだろう。
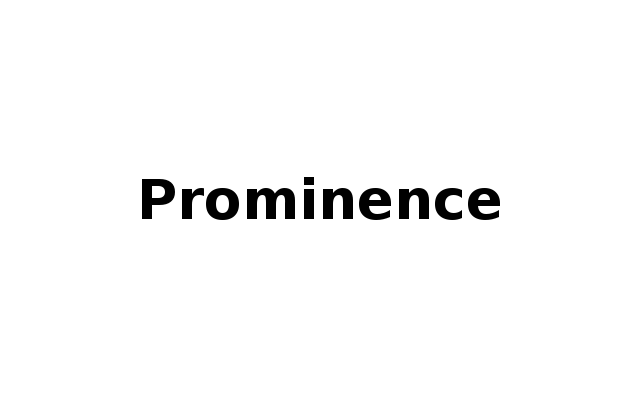
コメント