UnrealEngineのマチネエディターはゲームの映像、つまりはムービーの作成に特化したエディターです。いままでに何度かこの記事でマチネエディターについてとりあつかってきました
◎ 【UE4】マチネエディターで3Dアニメを作成する方法【MatineeEditor】
◎ 【UE4】カメラアニメーションとカットシーンの作り方。【CameraMatinee】
◎ 【UE4】マチネエディターとパーティクルでイベントシーンの作成【ParticleGroup】
マチネエディターの記事が小分けになってしまっていますが、今回はマチネエディターをつかってサウンドを制御する方法を学んでいきます。
マチネエディターでサウンドを制御する動画
マチネエディターでサウンドを制御する動画をアップしました。文章じゃなく映像がいい人は以下の動画をご覧ください。
文字がいいひとはそのままこの記事を参照ください。
マチネエディターでサウンドを制御する方法
マチネエディターでサウンドを制御するには以下のようにします。
- 上部メニューのCinematicsからAddMatineeを選択する。(AddMatineeを選択するとMatineeEditorが立ち上がります)
- マチネエディターのタイムライン左側で右クリックしAddNewEmptyGroupを選択します。(これで空のグループが作成されます)
- 空のグループで右クリックしてAddNewSoundTrackを選択します。
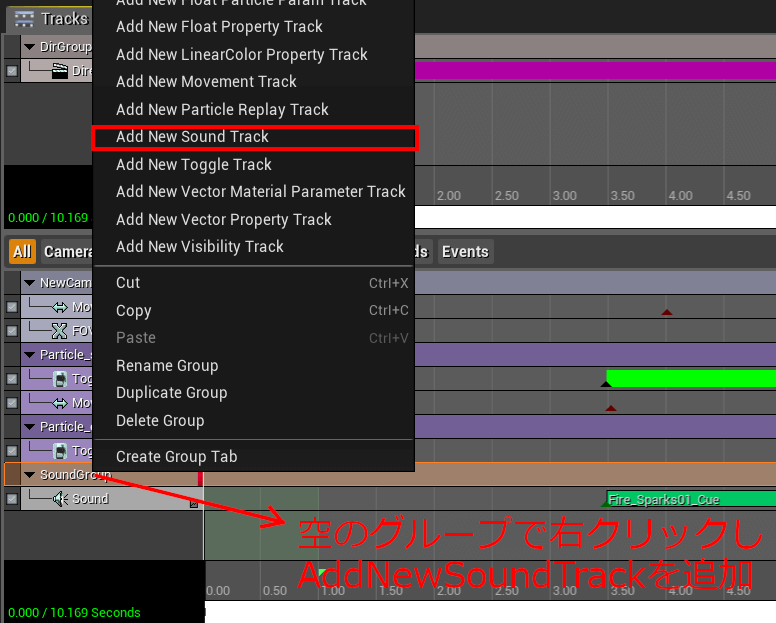
- サウンドトラックはキーフレームを追加することができます。キーフレームを追加する前にアンリアルエディターで『サウンドキュー』を選択状態にしておきます。
- サウンドキューを選択状態にしてキーフレームを追加すると、指定したサウンドキューの音楽がトラックに登録されます。
サウンドラックにキーフレームを追加した状態は以下のようなかんじになります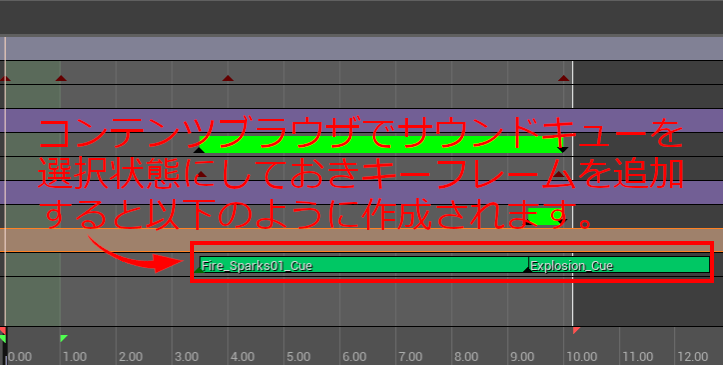
サウンドキューの追加方法について
サウンドキューはデフォルトでいくつかコンテントフォルダの中に用意されていますが、サウンドキューを自作することもできます。その場合は、.wavファイルをコンテンツブラウザにインポートします。mp3はインポートしてもつかえませんので注意が必要です。
UnrealEngineに.wavファイルをインポートするとSoundWaveという音声ソースファイルが作成されますが、まだサウンドキューは作成されていません。SoundWaveファイルで右クリックしCreateCueを選択することで『サウンドキュー』が作成されます。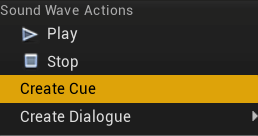
マチネエディターでサウンドを制御する方法まとめ
マチネエディターでサウンドを制御する方法は、すごく簡単にまとめると以下になりますね。
- 空グループの作成
- サウンドトラックの作成
- サウンドキューの選択
- キーフレーム登録
少し簡単な情報になってしまいましたが、この記事の情報は以上になります。それでは。
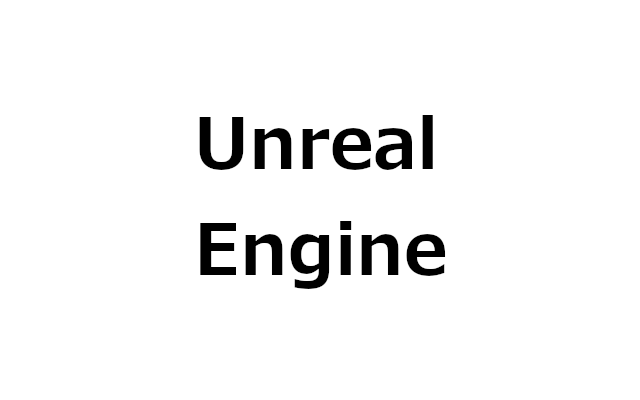
コメント