フォルダ監視とは
「フォルダ監視」はフォルダを監視して、ファイルが削除されたり、ファイルに更新があったときに知らせてくれるソフトです。この「フォルダ監視」ですが、設定した監視したフォルダにファイルがドロップされたときは更新があったことになります。フォルダ監視は更新があったときに任意のプログラムが自動で実行できるようになっています。
これを利用すると特定の作業を自動化することができます。そんな「フォルダ監視」というソフトですが、ちょっと使い方にコツがいりそうな感じだったのでここに使いやすくするための情報をまとめておきたいと思います。
※フォルダ監視はけっこうマニアックなソフトなので、使いたくなる人は限定されるかもしれません。
それでは使いやすくするための設定を書いていきたいと思います。
プログラムを実行する前にタスクトレイのフォルダ監視アイコンで通知するようにする
プログラムは自動実行させてもよいのですが、次のような問題があります。
- 設定したプログラムが本当に実行されたかわからない
- フォルダで更新などがあるたびにプログラムが実行されてしまう
このようなことがあるため、プログラム実行前にタスクトレイのフォルダ監視アイコンに通知するようにします。タスクトレイの通知を確認したあとに、フォルダ監視のアイコンをクリックすることによりプログラムが実行されます。通知の設定を変更するには、フォルダ監視のプログラム起動設定にいきます。そこにタスクトレイに通知後クリックで実行という項目があるので、これにチェックをつけ設定を保存します。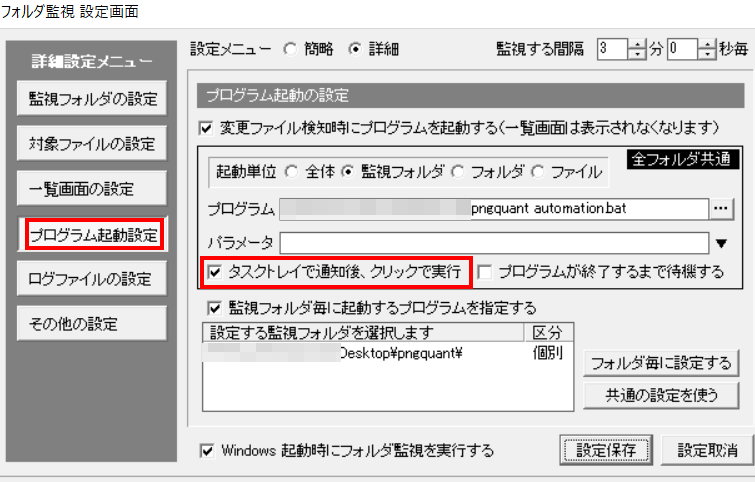
タスクトレイ通知の問題点
フォルダ監視はプログラム起動前にタスクトレイに通知できるのですが、以下のような問題点があります。
- フォルダ監視のアイコンが隠れていると、通知されたかどうかわからない
- 通知されたときにアイコンが点滅してわずらわしい。
ひとつひとつ解決していきましょう。
※タスクトレイに表示されるはずのフォルダ監視アイコンが隠れてしまって通知が見えない場合は、Windows10の設定で表示させるようにすることができます。詳しくは次の記事をご覧ください。→ Windows10のタスクトレイに常駐するアイコンを見えるようにする。
※次は通知されたときにアイコンが点滅するのが嫌だという問題。これを変更するにはフォルダ監視の一覧画面の設定をクリックします。そして、タスクトレイで通知後、クリックで一覧表示するにチェックをつけ点灯を選ぶと点滅ではなくって点灯するようになってくれます。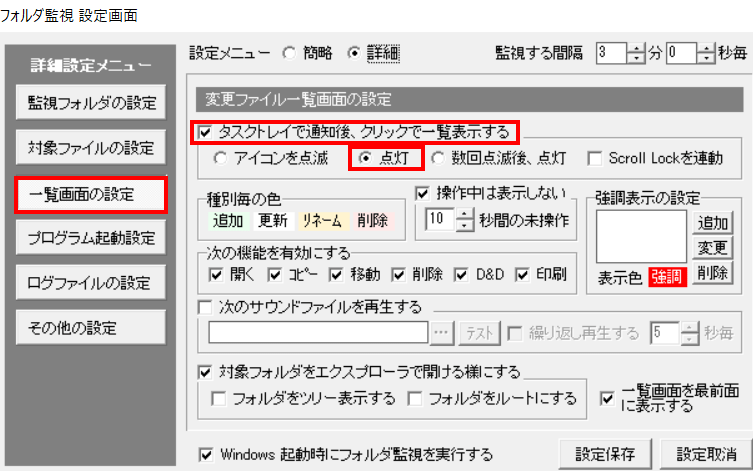
これである程度は精神的な圧迫から解放されるはずです。
フォルダ監視が動かなくなった。
フォルダ監視が急に動かなくなりあせることがあります。このケースはあまりないとは思いますが、私はこれで少しはまってしまいましたので、どういうケースでそのような事態になるのか書いておきます。
フォルダ監視の対象ファイルの設定をクリックします。そこに、次のファイルのみ対象にするという項目があります。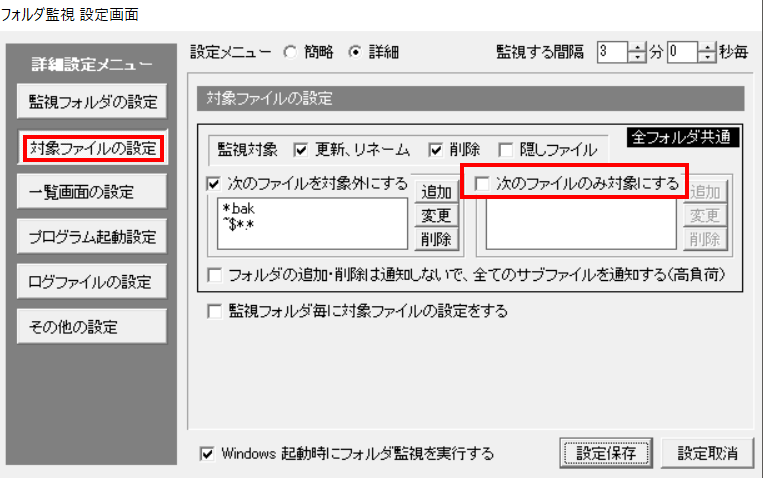
もしこれにチェックをつけていた場合、フォルダ監視はなにも反応しなくなります。なぜなら空欄になっていて、対象がなにもない状態になるからです。操作ミスによってこれにチェックをつけて、対象ファイル設定欄になにも記述していなかった場合は、フォルダ監視が反応しなくなります。
フォルダ監視をつかいやすくする方法まとめ
フォルダ監視は使い方に少しコツがいるのでなれるまでに少し時間がかかりますが、これはやはり良いソフトです。慣れるのに少しコストがかかるので、フォルダ監視導入によるリターンが少なそうだと思った場合は導入を見送ってもよいかもしれません。

コメント