この記事はPhotoShopCS6のツール、「ブラシツール」の使い方をまとめた記事です。初心者にもわかりやすく画像付きで解説。
もしあなたがPhotoShopのはじめのイントロダクションが終わってない場合はこちらの記事を参考にしてください。
【PhotoshopCS6】はじめての起動、基本的なツールとレイヤーを理解する。
基本的なことを理解した上でPhotoshopの様々なツールを見ていくシリーズ。今回は「ブラシツール」です。
Photoshopのブラシツールを使う
Photoshopのブラシツールは次の画像のマークから使用することができます。マウスの左ドラッグで基本的な線などを描画することができます。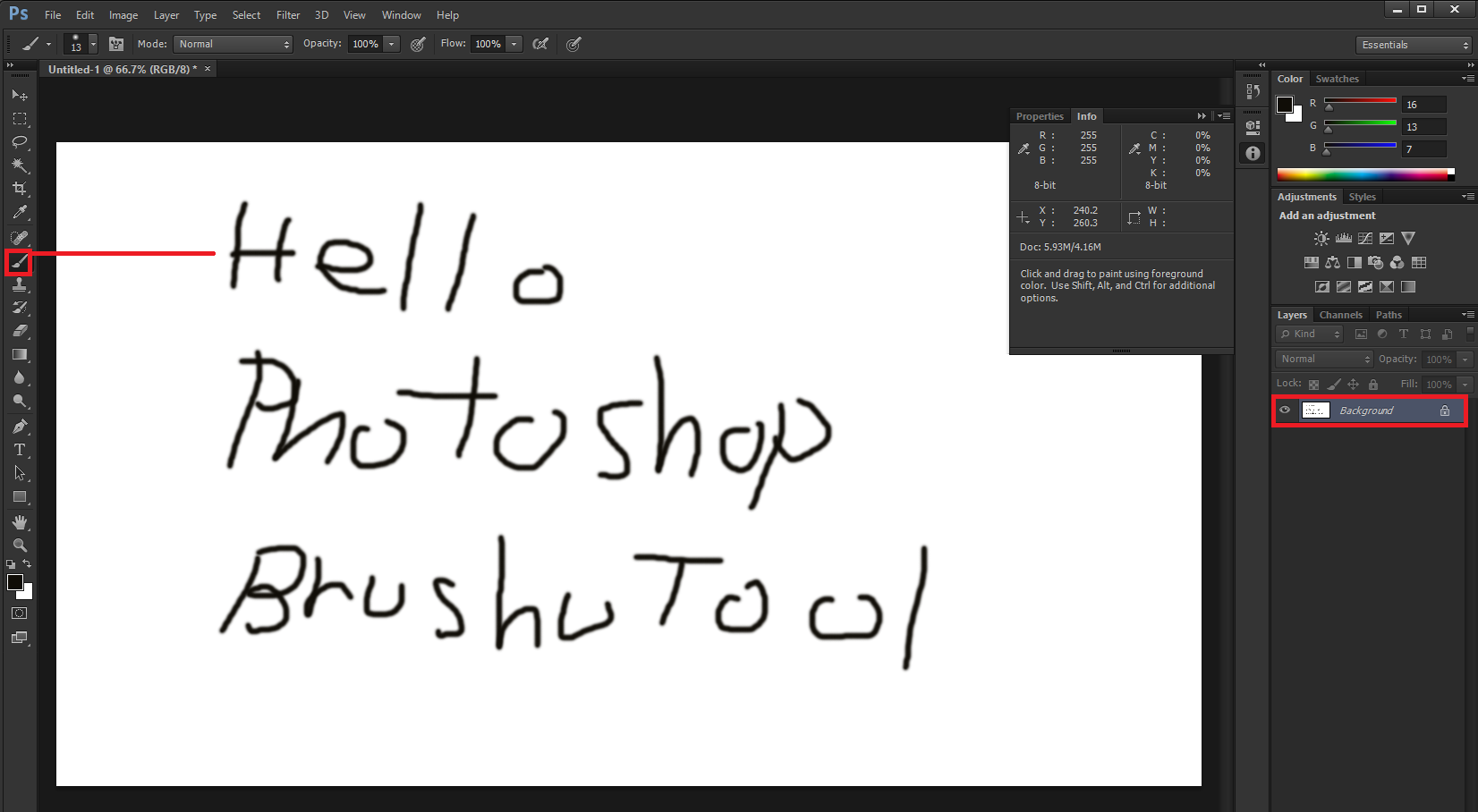
ブラシの描画はBackgrandレイヤーにそのまま描画されていることも理解しておきます。
キーボードのshiftキーを押しながら、マウスの左ドラッグを行うと直線を引くことができます。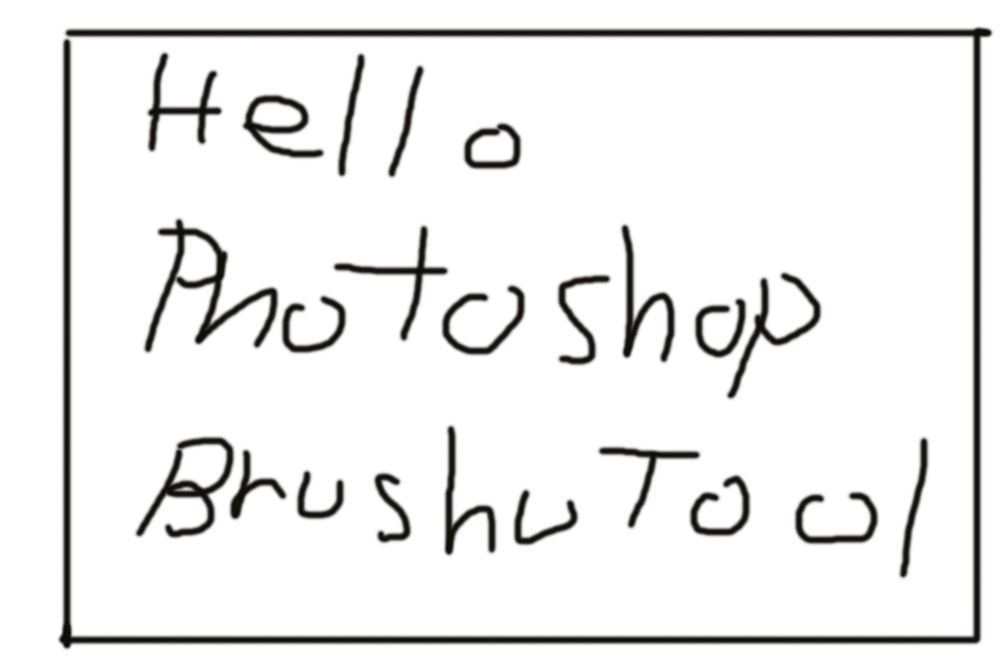
Photoshopのブラシの種類やサイズを変更する
ブラシの種類やサイズを変更するにはブラシツールを選択した状態にしておきます。、Photoshop画面上部のメニューからブラシのサイズや種類を変更することができます。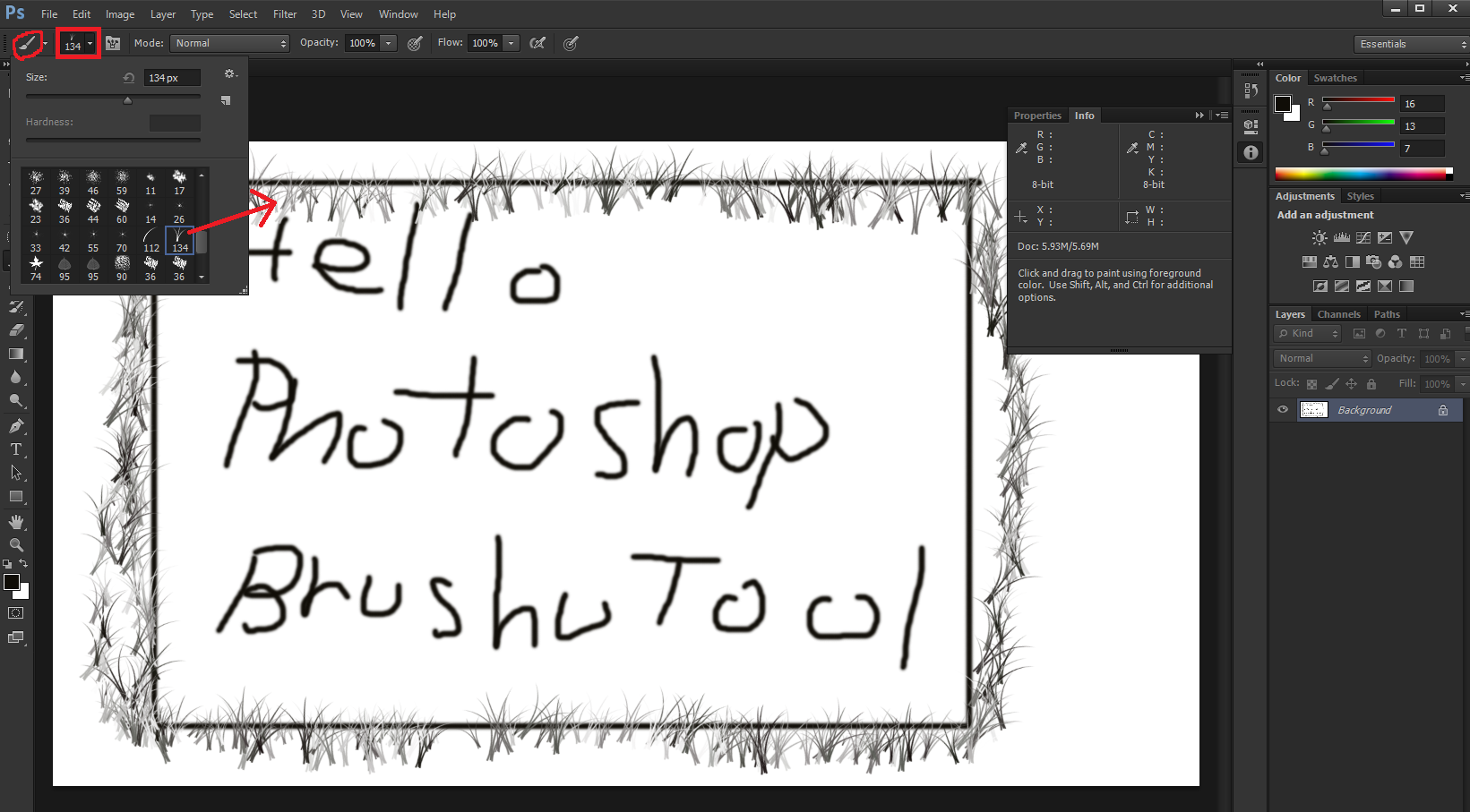
画像ではためしに雑草型のようなブラシを選択して描画をおこなったものです。
Photoshopのブラシカラーと透明度を変える
ブラシのカラーを変えるには、画面右側のカラー設定項目で変更します。透明度はブラシツールを選択した状態でOpacityという項目がありますのでそこで変更します。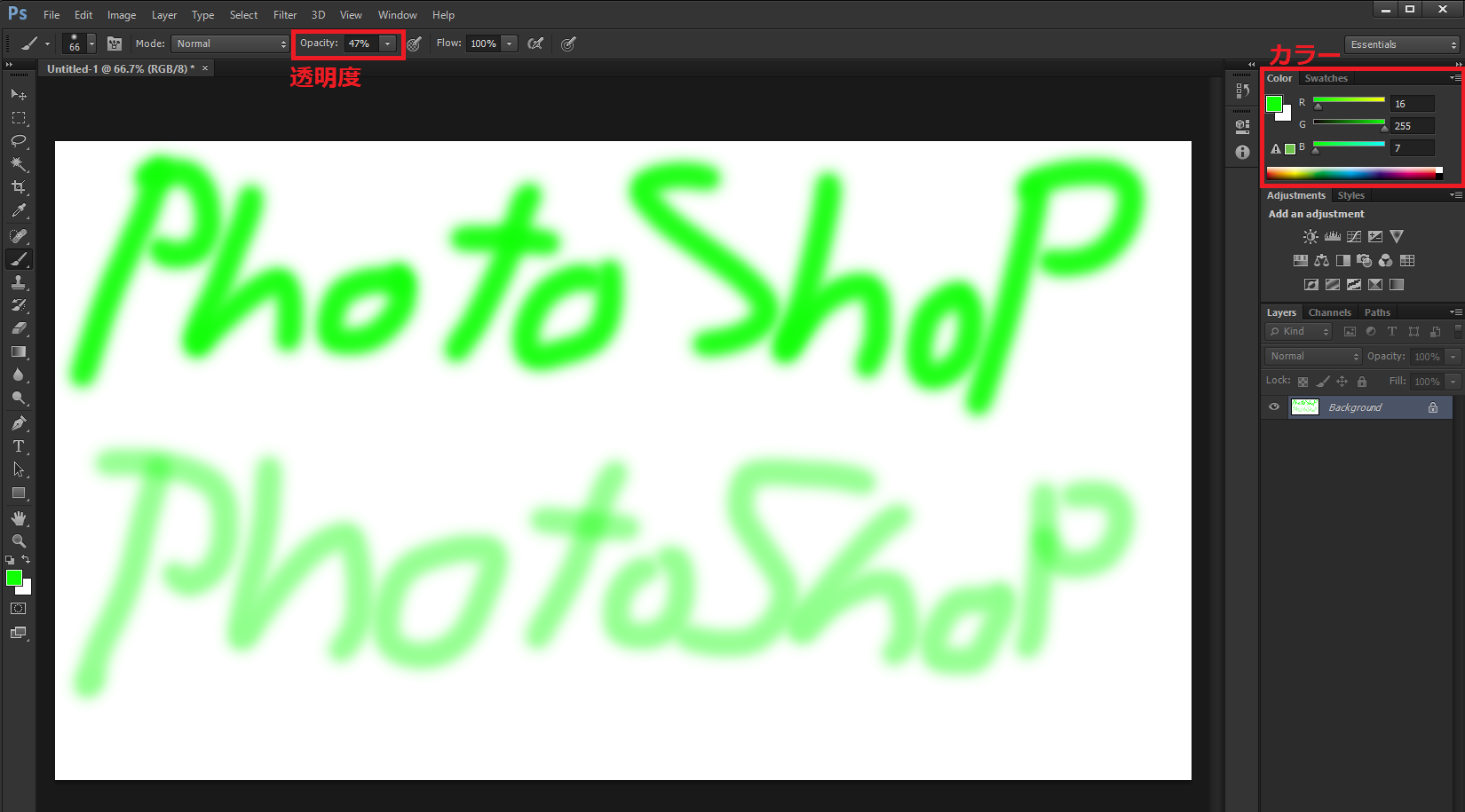
Opacityの横にあるFlowという項目があると思いますが、これはブラシの流量で、数値が高いほど描画したときに流量が増えます。簡単に理解するには流量が多いほど濃くなると理解してもよいかもしれませんが、その解釈はたぶん間違いです。気になるならとにかく使ってみます。Flowのデフォルト値は100%です。
Photoshopのブラシをカスタマイズする
Photoshopのブラシはサイズやタイプを簡単に変更することができるメニューがありますが、もっと詳細にブラシをカスタマイズすることができます。この記事の情報はPhotoShopCS6の記事ですので、バージョンによっては多少の違いがあるかもしれませんが、まず次の画像の部分をクリックします。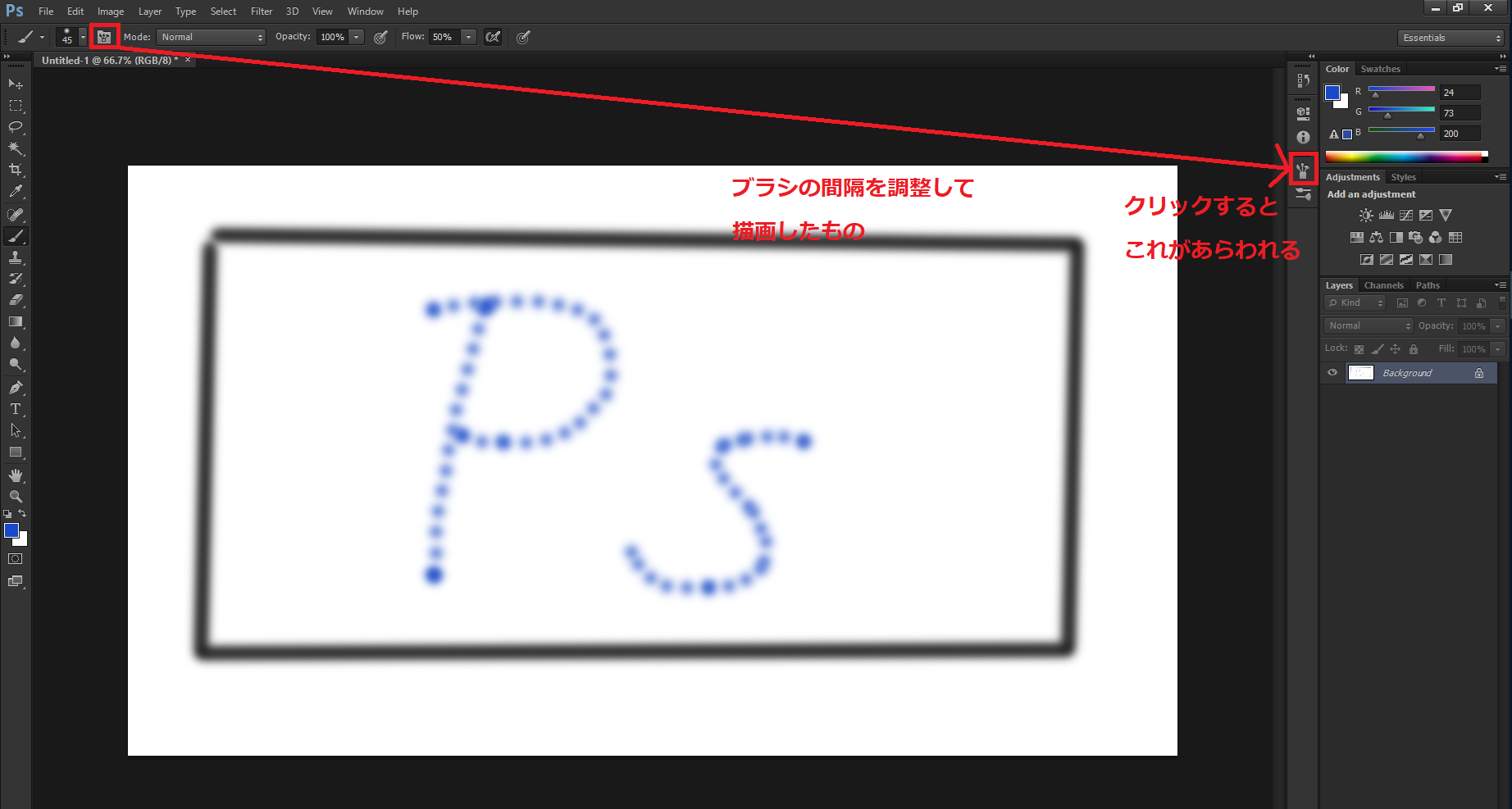
画面上部のボタンをクリックすると、カスタマイズメニューと、描画領域の右側にブラシカスタマイズメニューのアイコンが表示されます。
ブラシカスタマイズメニューは以下のようになっており、ブラシの詳細な設定が行えるようになっています。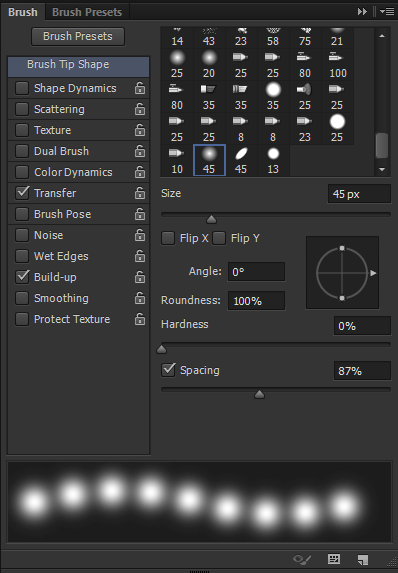
この記事のまとめ
Photoshopのブラシについてざっとみただけなのでまとめもなにもないですが、とりあえずこんなところです。ブラシは絵師じゃなければあまり使うことはないかもしれませんが、基本的な機能について知っておくことはよいことです。
Photoshopのブラシはオリジナルのブラシを追加することもできるようですが、そのあたりは初心者の範囲をこえてしまいますから、ブラシのファーストトライとしてはこのくらいで十分かと思います。その他に気になることがあれば、他の記事の情報を参考するなどしてがんばってみてください。

コメント