PhotoshopCS6の最初のチャレンジ。はじめてのPhotoshopでなにをやればいいかよくわからない人向け。基本的なこと。フォトショップをつかいはじめるためのはじめのステップを踏む記事。レイヤー。外部画像の読み込み、プロジェクトの保存等。
はじめてのPhotoshop: この記事について
いきなり個人的なことを話し始めるのは気がひけますが、わたしはこの記事を書いている時点ではじめてフォトショップをさわります。初心者による初心者のための講座というか、メモ書きも兼ねています。何が言いたいかというわたしは素人なので、プロが書いた記事を見たいならば、このサイトからは離脱すべきでしょう。あえてこの記事を見る必要もないと思いますが、もしここを見ているならついでに見てもよいかもしれません。
この記事ではPhotoshopを使いはじめるための、はじめのステップを踏むつもりです。実はPhotoshopを使ってなにをやるかは決まっていないのですが、本当にうまい人がチュートリアルを作っているのでそれを元に記事を書いていきます。ぶっちゃけると海外のうまい人の動画を見たほうがはやいってことなのですが、とりあえずこのあたりを前提に話を書いていきます。
Photoshopを立ち上げて新規プロジェクトを作成する
Photosohpでなにをやるにしても、まずはプロジェクトの作成は必要です。プロジェクトというのは慣習的によばれているだけみたいですが、とにかく作成します。メニューのFile→Newをえらぶとプロジェクトの設定ウインドウが立ち上がります。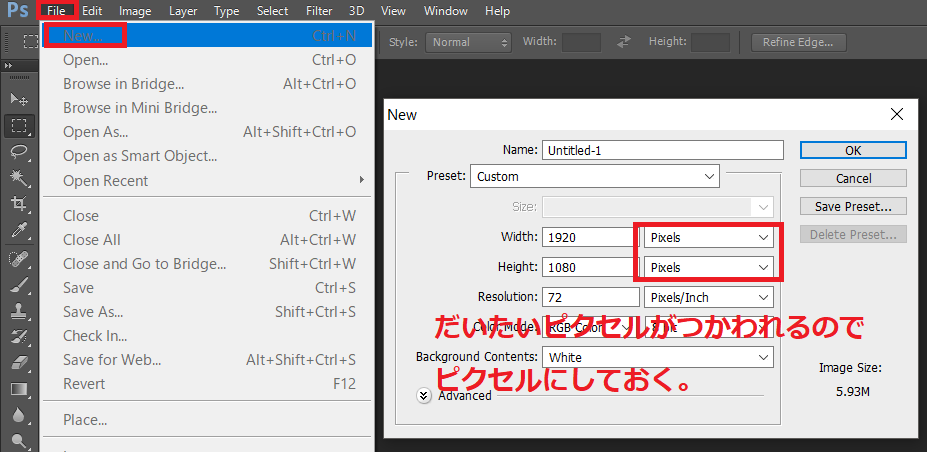
ここで重要なのはピクセルを選択しておくことです。名前は適当。widthは横幅、heightを縦幅ですが、このあたりはお好みで。とりあえず次に進みます。
そしたら白い描画用の領域が作られます。このあたりはスクリーンショットをとるまでもないでしょう。
選択ツールとレクタングルツールを使ってみる
とりあえずはじめの一歩としてレクタングルツールを使ってみます。レクタングルは長方形という意味で、長方形を描画することができます。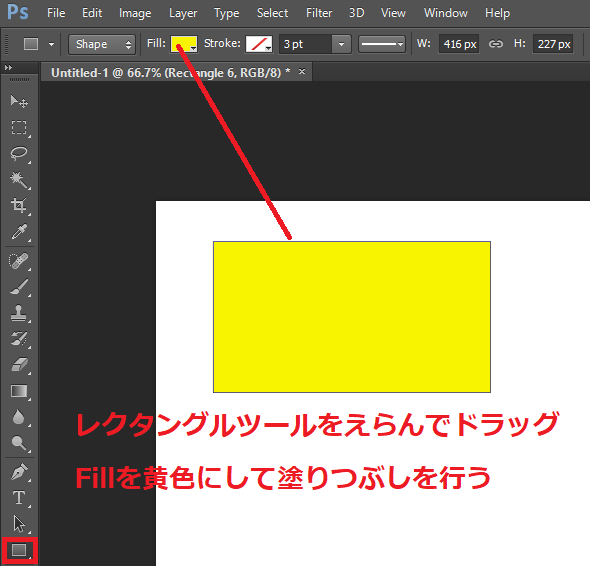
描画した長方形のオブジェクトはFillを設定すると塗りつぶすことができますが、ここでオブジェクトという呼び方をするのは語弊があるかもしれないですが、あいまいなものは大体オブジェクトで通じるのではないかとおもってそう書いているだけです。
次に選択ツールを使ってみます。さきほど描画した長方形のオブジェクトは選択ツールでドラッグすると移動させることができます。実際はもっと高度な使い方でできるはずですが気にせず進みます。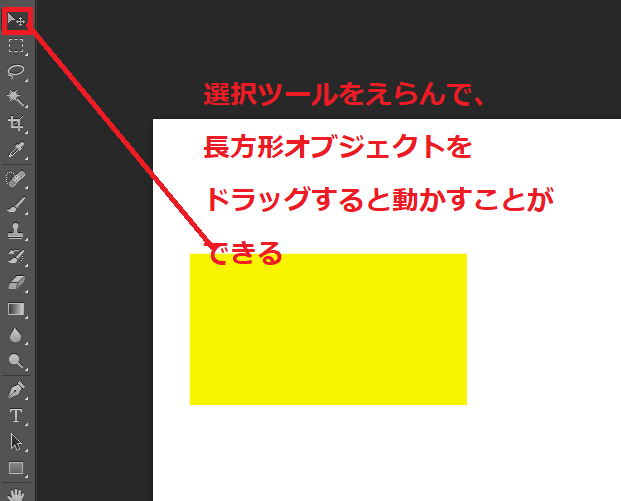
次に描画したレクタングルオブジェクトをスケールさせたり回転させたりしてみます。選択ツールのままでok。ここでショートカットキーCtrl + tをおす。これをするとスケールと回転ができるようになる。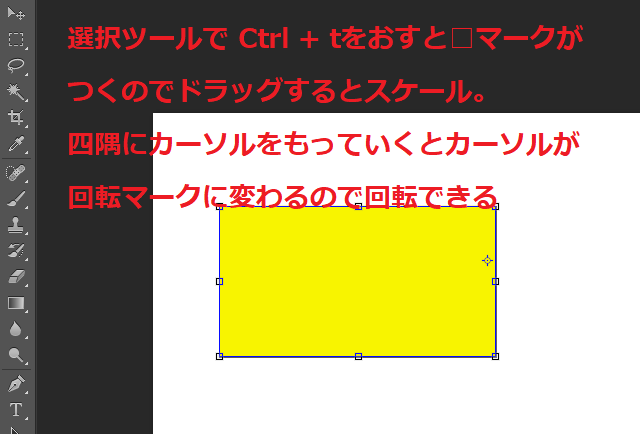
□マークをドラッグするとスケール。四隅にカーソルをもっていくと、カーソルのマークが変わるので、そこでドラッグすると回転させることができる。
PhotoShopのレイヤーを見ておこう
PhotoShopのレイヤーはインタフェースの右側らへんに配置されています。じつはさきほどの見出しで作成したレクタングルオブジェクトもレイヤーとして扱われています。レイヤーは層みたいなもんです。かなり無責任ですが、使っていればわかります。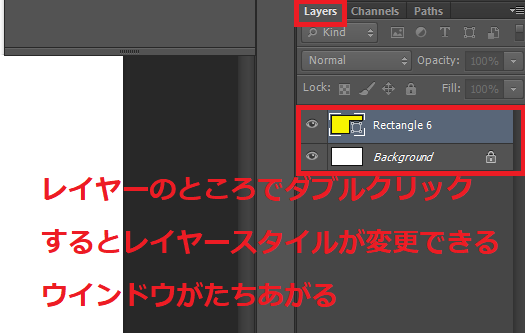
レイヤーのところでダブルクリックするとメニューがレイヤスタイルウインドウが立ち上がる。設定できるい項目が多すぎるのでひとつひとつは詳しくは書きませんが、とりあえずこういうことができるってことを知っておくことはよいことです。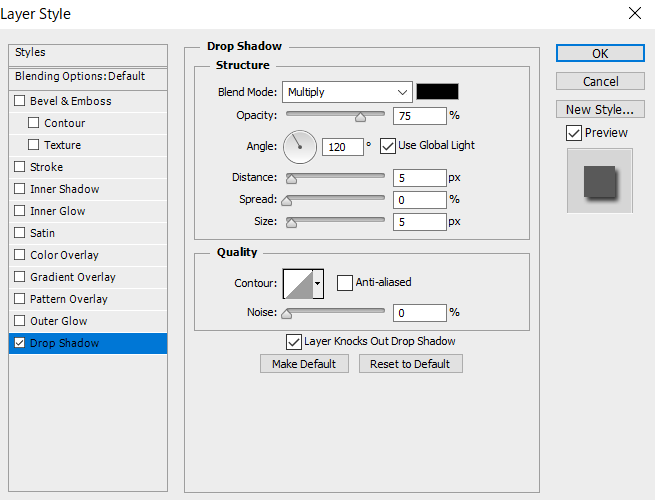
Photoshopで画像の読み込みをしてみる
Photoshopで画像を読みこむ方法はいくつかありますが基本的にはメニューのFile→Openで画像の読み込みを行います。
このほかにもPlaceというものがあり、読み込んだときの結果がことなります。読み込んだ画像を編集したいのであれば基本的にはplaceではなくOpenを選択します。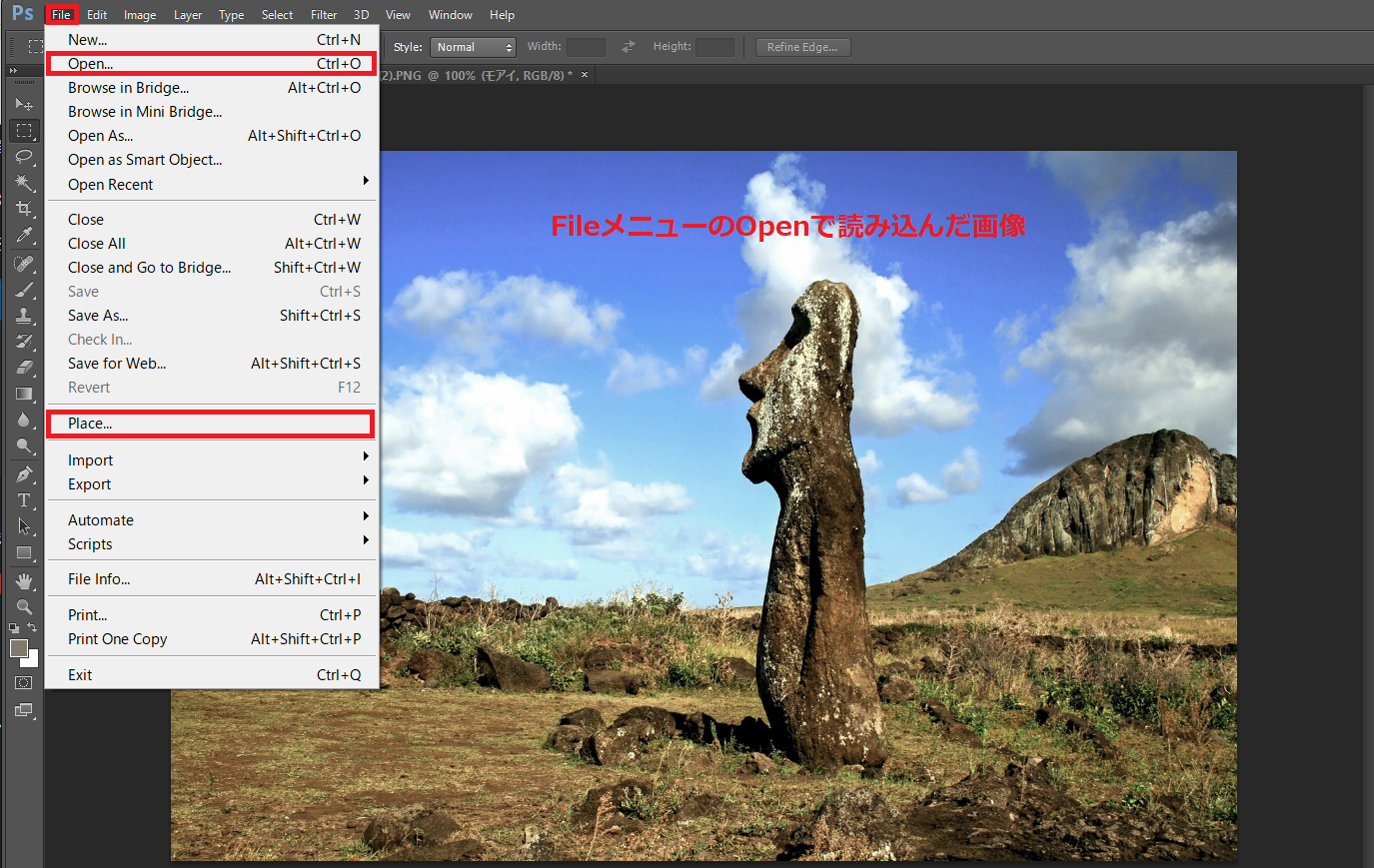
Photoshopのプロジェクトを保存する
まだとくになにもやっていませんが、プロジェクトの保存方法をしっておくのはよいことです。
File→Save asを選択します。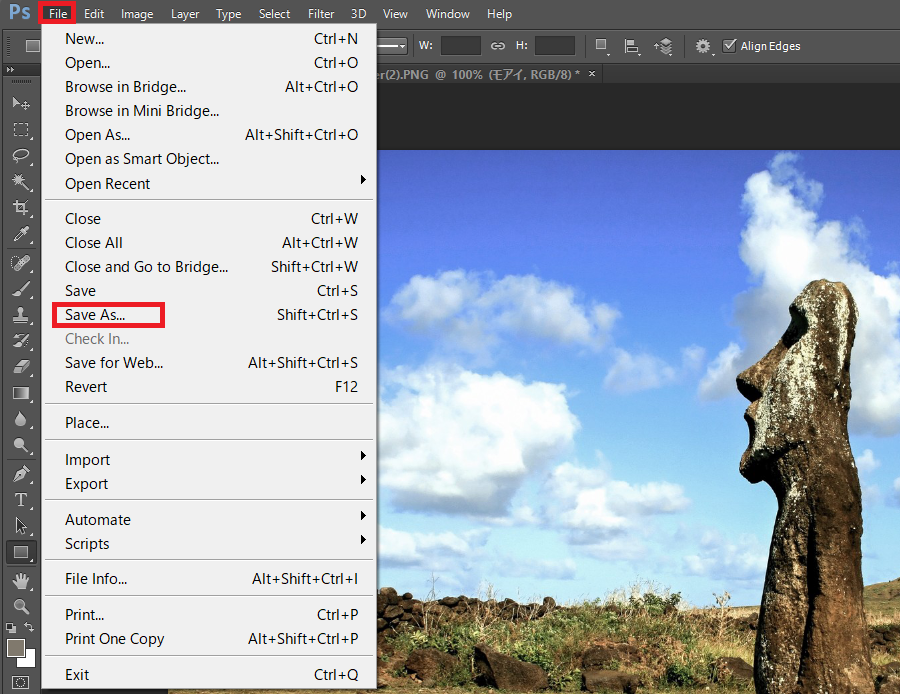
PhotoShopプロジェクトの拡張子は.psdですが、さきほどのモアイ画像のままですと、PhotoShopが勝手に.jpgだと認識してしまいますので、.psdにならないこともありますのでそのあたりは知っておく必要があります。
はじめてのPhotoshopはまだ終わりじゃない
Photoshopのはじめての起動から、基本的なツールをいくつか見てきましたが、じつはまだ先があるのですが記事が長くなりすぎるので別記事にします。
はじめてのフォトショップは次回記事も続きます。
全ツールをひととおり使うまではおそらくずっとはじめのPhotoshopだと個人的には思ってます。続きはこちら↓
【PhotoshopCS6】ツールをもっとつかう。【消しゴム、自由選択、テキスト】

コメント