はじめてのMikuMikuDanceで実践をもとにMMDの基本的なことを理解する記事です。
はじめにやること
MikuMikuDanceを導入したらはじめにやること。
サンプルの確認
MikuMikuDanceのUserFileディレクトリに、サンプルデータがあるのでそれを再生する。ファイルの拡張子は.pmmになっている。File→Openから、.pmmファイルを読み込み、Playで再生する。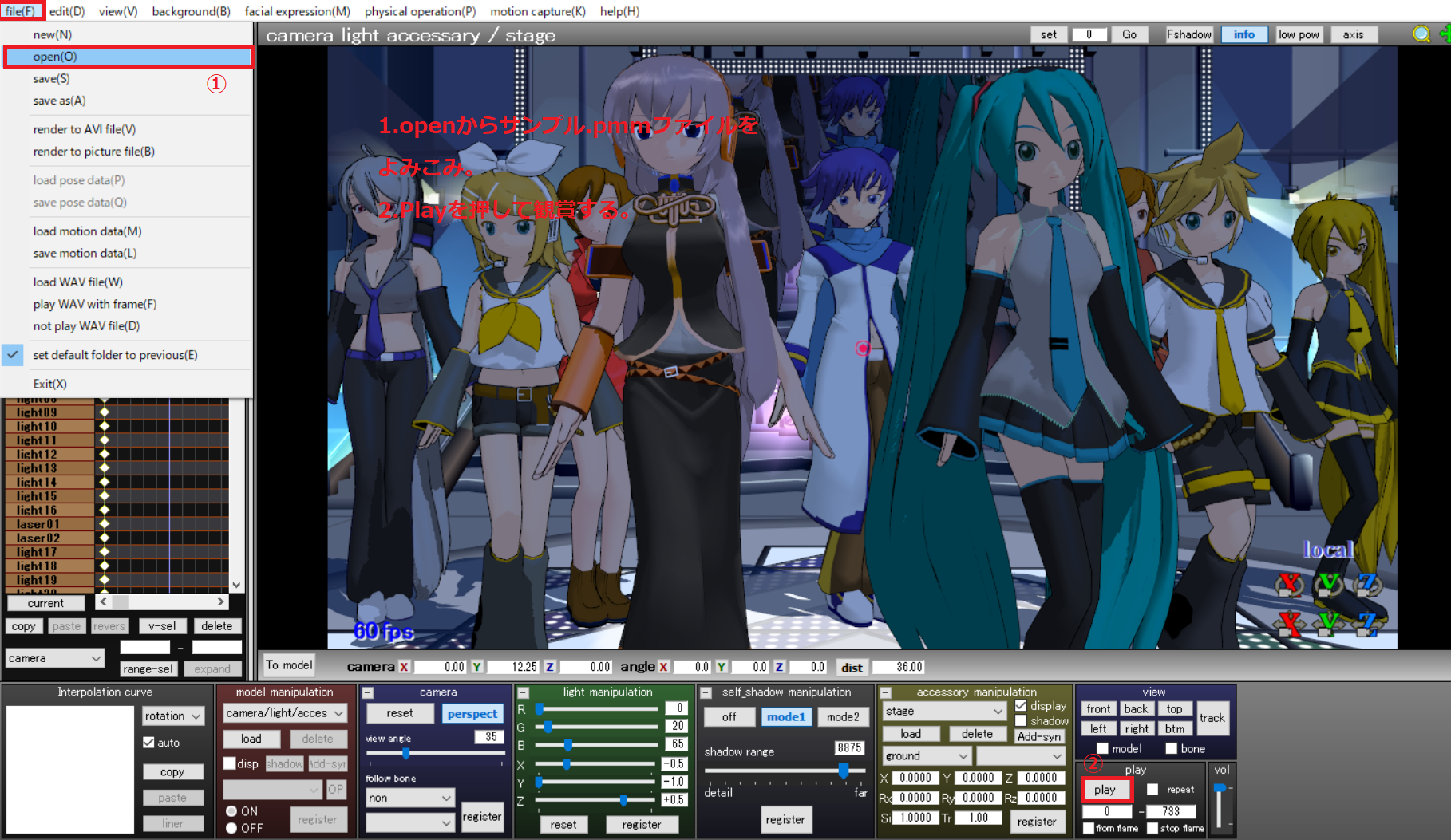
カメラ、ライト、モデルが動いているのを確認する。
言語の変更
- メニューのヘルプから
- EnglishModeを選ぶ
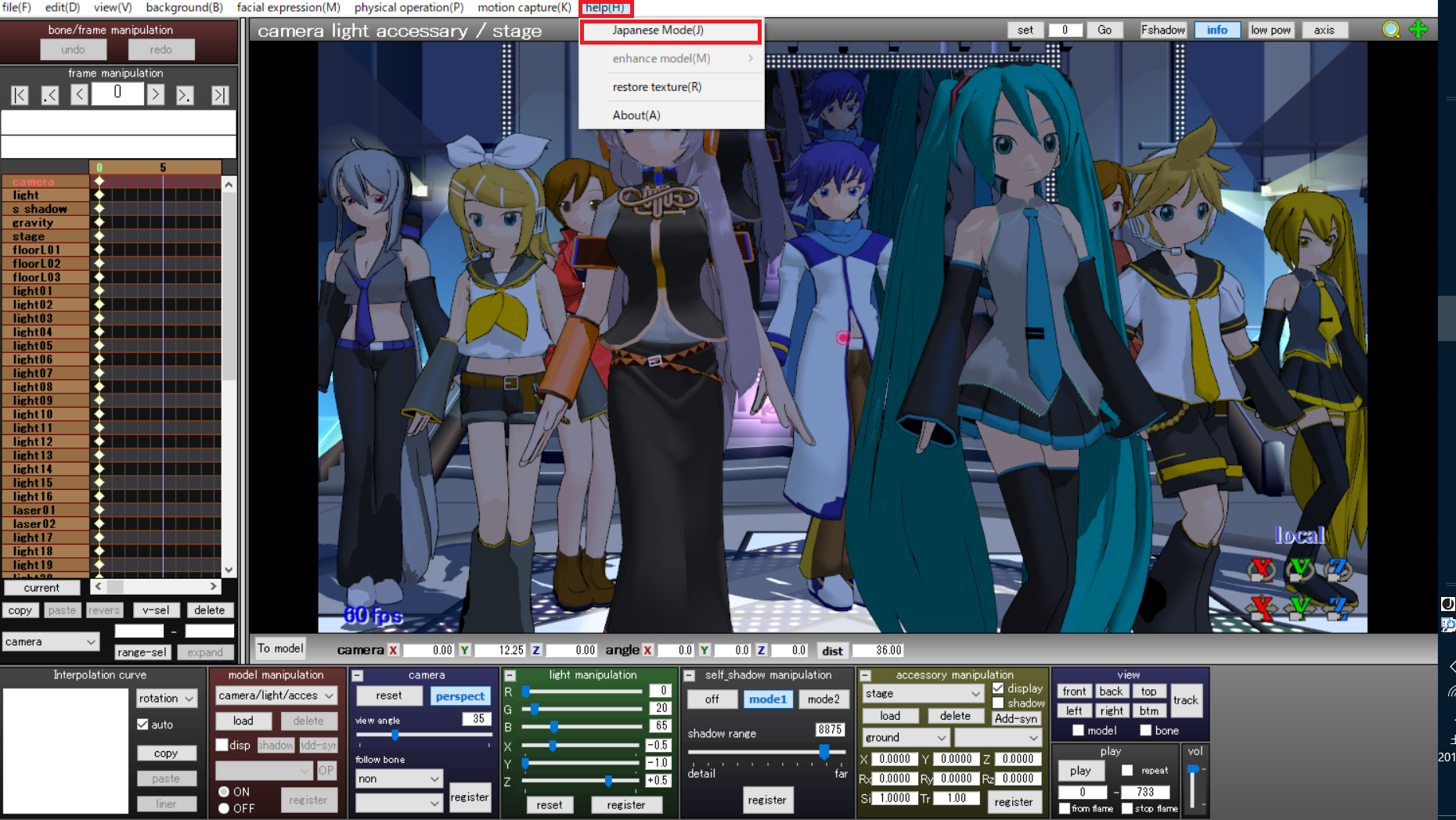
モデルを読みこむ
- サンプルを読みこんでいた場合はFile→newから新規プロジェクトを作成
- modelmanipulationのloadからモデルファイルを読み込む。モデルファイルの拡張子は.pmd
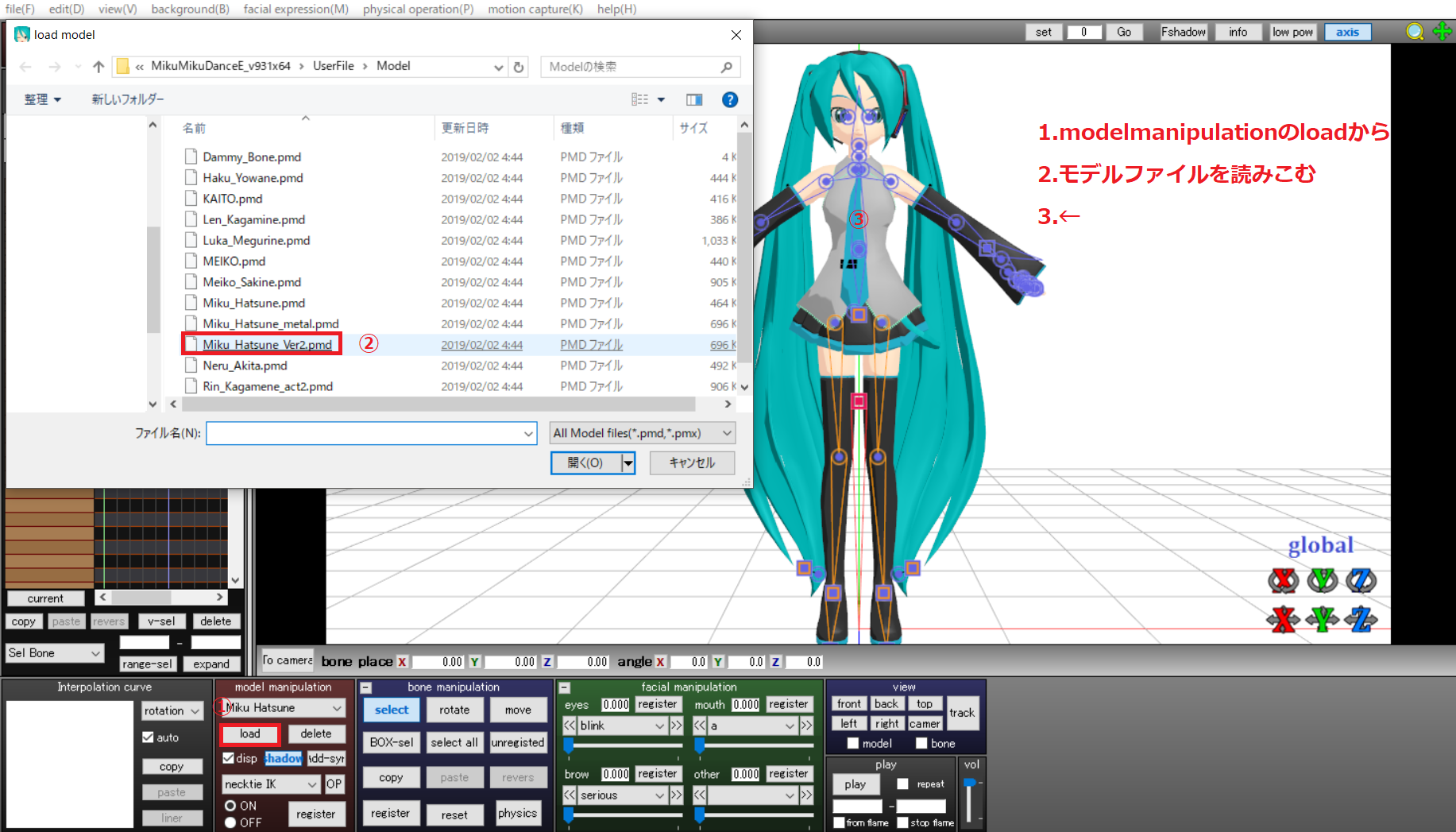
ボーンを操作する
- ボーン操作のselectボタンでボーン表示が切り替わる。
- XYZコントローラーでボーン操作
- localとGlobalをクリックで切り替えることができる
とりあえず最初はざざっとみておく。グローバルは座標軸基準。ローカルはボーン基準で動く。やっているうちにわかると思われるのでたぶん気にしなくてもいい。
タイムラインを見る
MMDのインターフェースの左側にある「フレーム操作パネル」でアニメーションが管理されている。正式かどうかはわからないが、「フレーム操作パネル」とか「フレームチャート」と呼ばれているようだ。この記事ではめんどくさいので便宜上タイムラインとよぶことにする。
- フレーム操作パネルの
- カレントバーを動かすとボーンがリセットされる。
- ボーンの動きを登録するには、modelmanipulationのregisterを押す

ビューを操作する
モデルがいるところは「メイン表示画面」と呼ばれているようですが、この記事では便宜上ビューと呼ぶことにします。
- マウススクロール → ビューの拡大・縮小
- マウスの中ボタンをおしながらドラッグ → ビューの移動
- ビュー右上のボタンでもビュー操作ができる
- その他viewパネルでも視点変更可

カメラを操作する
- オブジェクトをcamera/light/accessoryに変える
- XYZコントローラーでカメラを動かす
- カメラパネルのregisterでアニメーションを登録
カメラの動きもモデルと一緒でアニメーションとして登録することができます。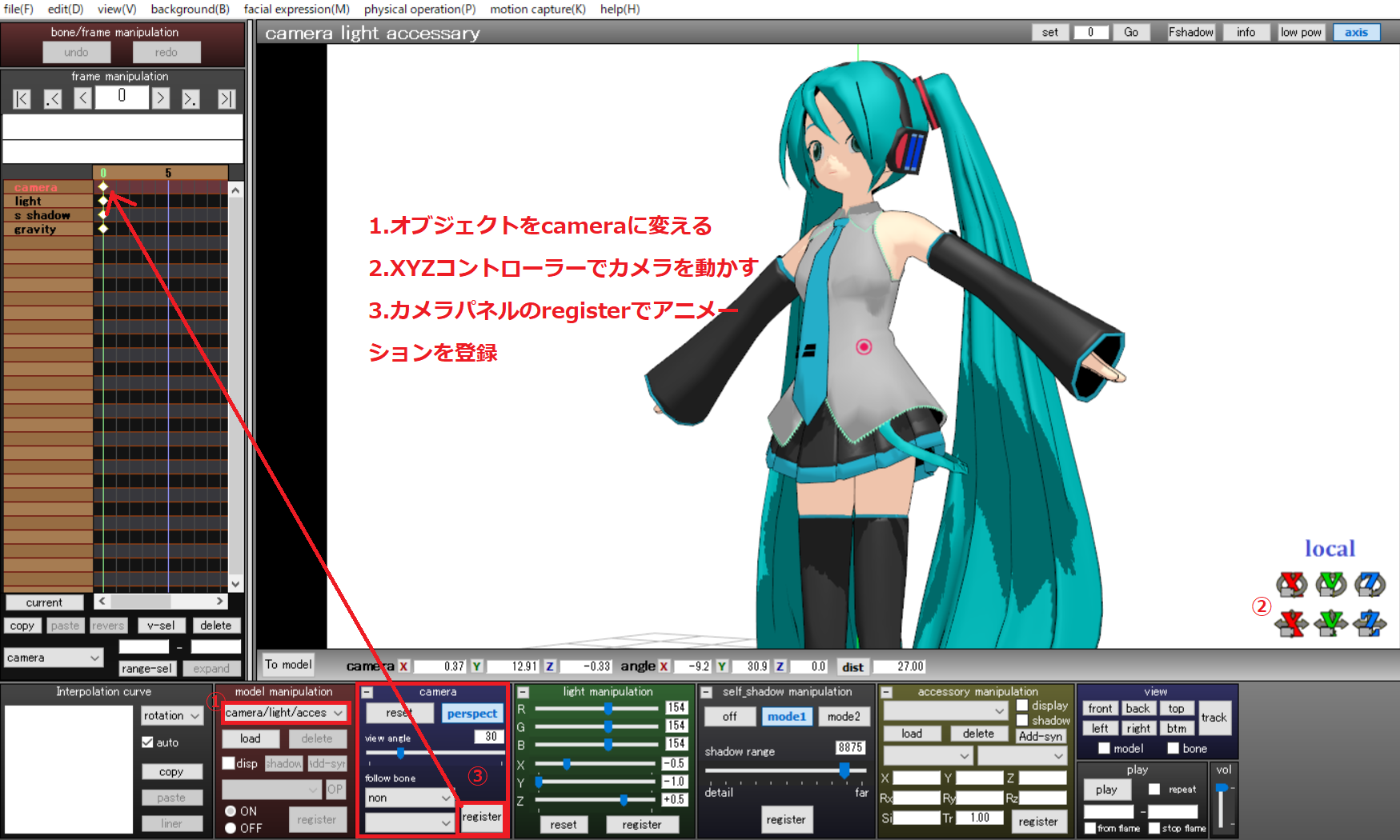
モデルを切り替えるときはクリックじゃなくてスクロールで変えることもできます。
アニメーションの再生
キーフレームを登録してアニメーションを作ったら再生パネルでplayボタンをおしてアニメーションを再生してみる。リピートにチェックをつけておけばアニメーションが繰り返し再生される。


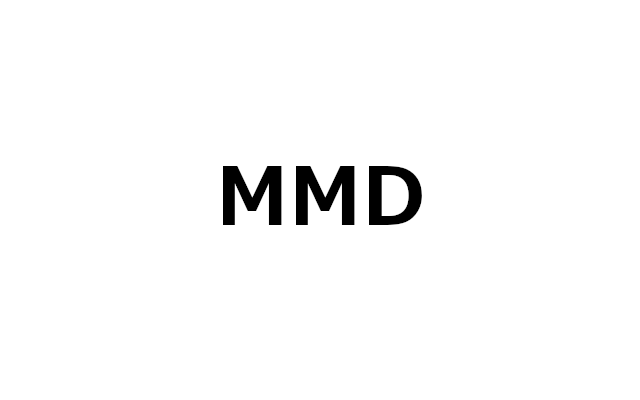
コメント