MikuMikuDanceでつくったアニメーションをレンダリングするときのやり方、いくつかの注意点を実践をもとに解説していきます。
MMDのアニメーションをレンダリングするには?
MMDで作ったアニメーションをレンダリングするには、次にしめすいずれかを選びます
- file→ render to AVI fileを選ぶ
- file→ render to picture fileを選ぶ
MMDのレンダリングは画像または映像で出力することができます。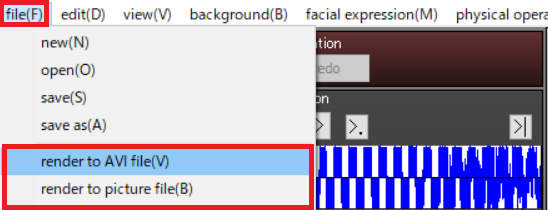
画像として出力する
画像として出力する方法は、ファイル形式を自分で選択することができます。とくにファイルの拡張子を設定しなかった場合は.bmpとして出力されます。
座標軸を消すには次のボタンを押します。
axisボタンを押すと座標軸が消えます。(上記画像はすでに座標軸が消えている状態です。)
映像として出力する
映像で出力する場合は.aviファイルとして出力されます。
aviファイルを出力するときはいくつかの設定項目があります。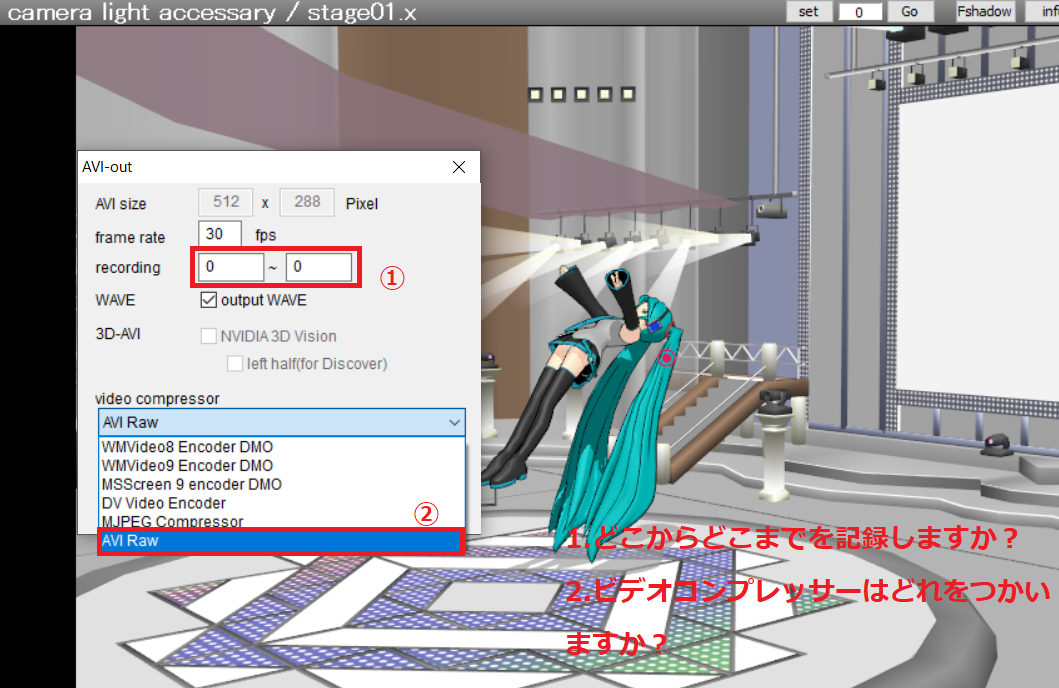
まずどこからどこまでをレンダリングするかを設定することができます。どのビデオコンプレッサーを使うかの設定は、PCの環境によって異なる可能性はありますがAVI RAWを選んでおけばとりあえず成功します。
レンダリングした映像に音が記録されない
レンダリング時の設定で音声も一緒に出力する設定にチェックをつけたにもかかわらず音声が記録されない問題があります。
残念ですが、これはMikuMikuDanceの仕様のようです。とはいえ動画編集ソフトなどであとから音つけするのが通常のところからもしれませんが。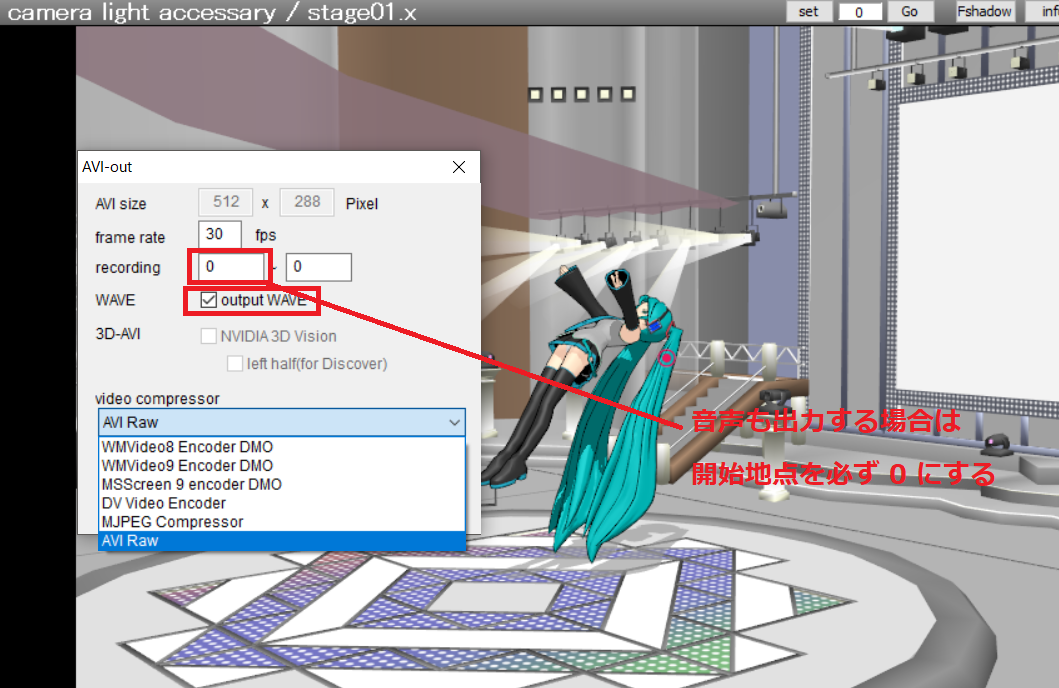
レンダリングされた映像が荒い?
レンダリングされた映像は質が悪いわけではないようですが、どうしても荒っぽくみえます。
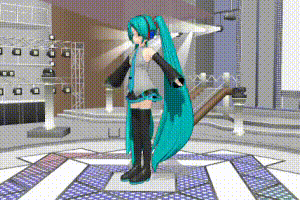
上記画像は、映像をgifにしたものなので普通に荒いんですが、実際の映像をみると結構荒っぽくみえます。
これを解決する方法はいくつかあるようで、「MME」とか「Ray mmd」というエフェクトを使って質感を良い感じにするのが主流のようです。このあたりは調べないとわかりませので今回の記事では省略します。エフェクト関係の情報は日本のコミュニティがたくさん情報をあげていますし、なぜかはわかりませんがヨーロッパあたりでもMMDは人気のようで、外人がチュートリアルをやっている動画もあったりするので、そのあたりを参照すればよいかと思います。というか思いました。
追記(20190206): aviの出力サイズを変更する
さきほどの見出しに書いてある動画が荒いというのは、ただたんにaviのサイズが小さいからでした。
aviの出力サイズはあらかじめ次の場所で設定しておく必要があります。
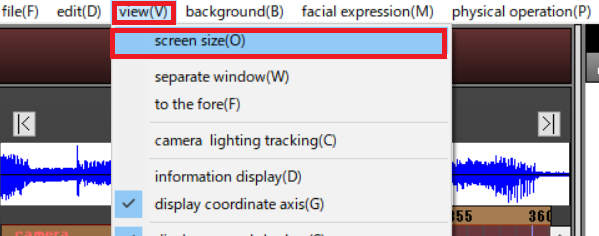
mmdメニューのview→screensizeをクリックすると、スクリーンサイズの数値を入力するダイアログがあらわれます。ここで好みのサイズに変更すればOKです。
注意点として、.aviファイル(動画ファイル)の容量はめちゃくちゃでかくなりますので、そこは注意が必要です。
Aviutlをつかって動画の容量をさげる
動画ファイルはみじかいものでも1ギガをこえるサイズになったりすることもあるので、このままだとパソコンの容量がたりなくなってくる可能性があります。
具体的にどうやってファイルの容量をさげるかというとAviutlというフリーの動画編集ソフトを使います。
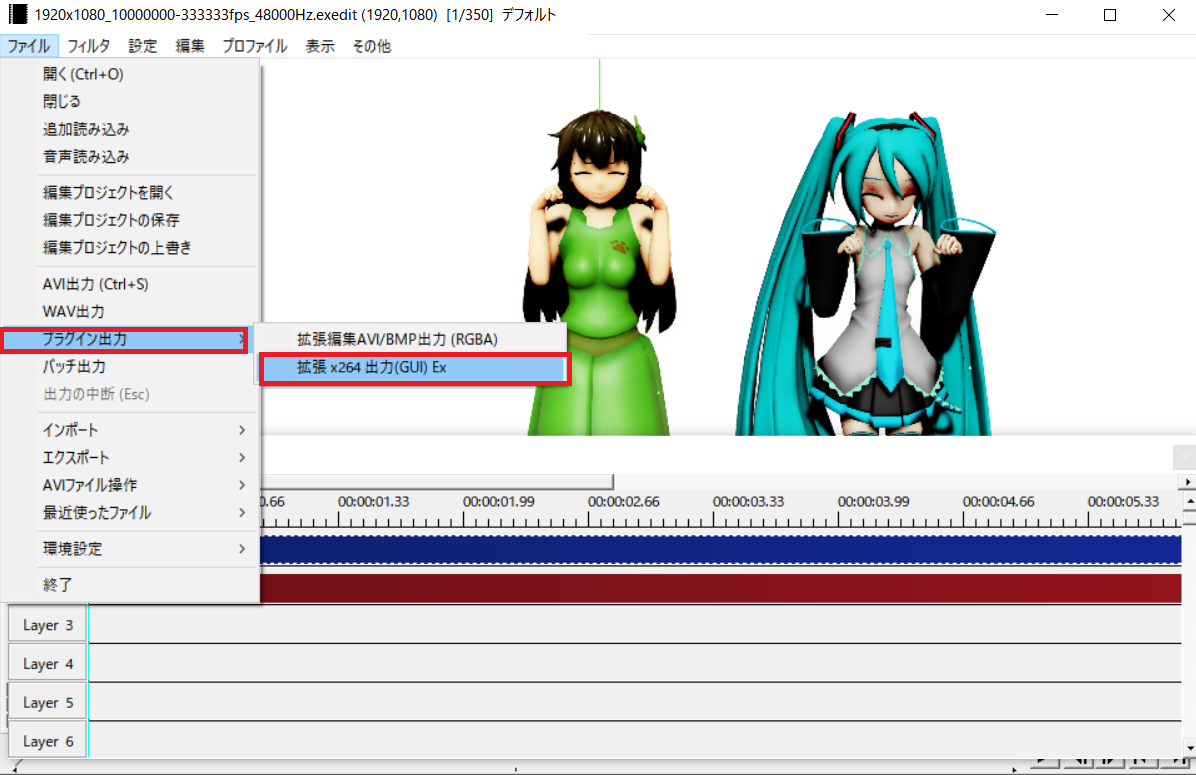
Aviutlで元の動画をエンコードしなおすだけなので簡単です。Aviutlメニューのファイル→プラグイン出力→拡張 x.264出力をえらんで動画をエンコードしなおすだけで、かなり動画の容量がさがります。実際にためしてみましたが画質の劣化は見た目ではわからないレベルでした。
Aviutlで再エンコードするだけなので簡単なのですが、Aviutlをまだ導入していなかった場合、Aviutlだけではなくていくつかのプラグインを入手する必要があります。あとは初期設定も必要になります。そのあたりはここでは解説しませんが、Aviutlは人気のソフトなので情報もすぐにみつけることができるはずです。がんばってみてくださ。
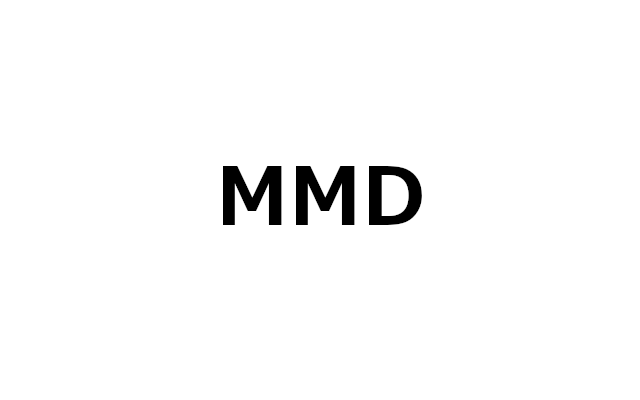
コメント