フォルダにファイルをドロップしたら特定のプログラムを起動し処理することができる「フォルダ監視」というソフトを使ってみたいと思います。前に関連記事としてこういうような記事を書きました。
pngquantは画像圧縮ができるソフトでコマンドラインから実行することができます。pngquantを使って画像圧縮は半自動化することができたのですが、できれば画像圧縮を完全自動化したいところです。そこで「フォルダ監視」の登場というわけです。フォルダ監視ソフトの概要や使い方等についてみていきたいと思います。
フォルダ監視の概要
フォルダ監視の概要
「フォルダ監視」の作者の情報はふせられていますが、作者のホームページが存在します。
フォルダ監視の他にも仕事で役立つ様々なフリーソフトを開発していらっしゃるようです。
フォルダ監視の特徴
- タスクトレイ常駐型のフリーウェア
- 最大255箇所まで監視フォルダを登録
- 追加、変更のあったファイルのみ一覧表示
- ファイルの変更検知時に任意のプログラム起動
- 監視フォルダ毎に起動プログラムを指定可能
- 様々なアクションでファイルの変更を通知
- 追加、更新、リネーム、削除されたファイル毎に色分け
- 特定の文字を強調表示
- Excel, Wordの最終更新者の可視化
※タスクトレイ常駐型のソフトウェアということですね。その他にもいろいろな機能があり高機能そうです。
フォルダ監視をダウンロードする
フォルダ監視作者のホームページにダウンロードリンクが存在しなかったので、Vectorからダウンロードしました。
フォルダ監視の詳細情報 : Vector ソフトを探す!
ダウンロードするとZIPファイル形式でダウンロードされます。ダウンロードしたZIPフォルダの中身は以下のようになっていました。フォルダ監視はインストーラー形式のソフトではありません。実行ファイルを実行するとすぐに起動します。
※起動するとWindowsのスタートアップに登録するか聞かれるので登録しておいたほうがよさそうです。
フォルダ監視を使う前にバッチファイルを作る
今回は「フォルダ監視」とpngquantを使用し画像圧縮を完全自動にする。そのため.以下のような.batファイルを作成しました。
cd C:\Users\username\desktop\pngquant pngquant -f --ext .png *png
これで任意の場所でpngquantを実行することができます。
フォルダ監視を使う
まずは監視フォルダの追加を行う
なにをやるにしても監視フォルダの追加を行わなければいけません。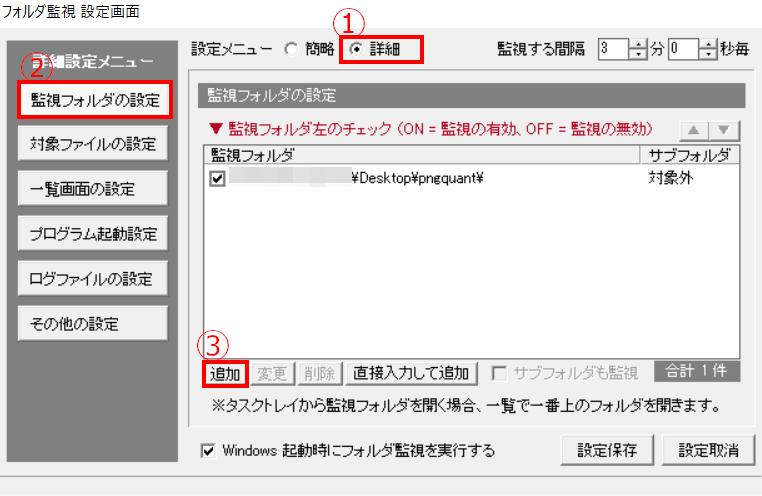
フォルダ監視を起動して、
- 詳細をクリックします
- 監視フォルダの設定をクリックします
- 追加ボタンをクリックして、監視フォルダの設定を行います
フォルダ監視のプログラム起動設定を行う
監視フォルダの追加ができたら、今度はプログラムの起動設定を行います。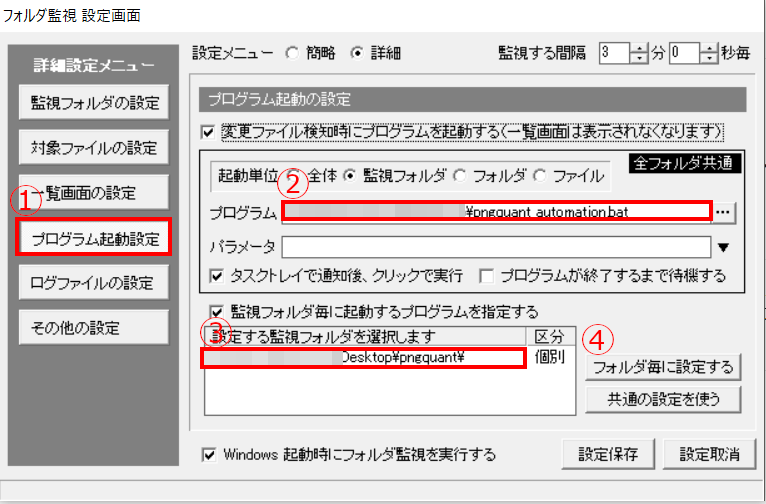
- プログラムの起動設定をクリックします
- 起動するプログラムを選択します。
- 監視フォルダの設定を行います。
※「タスクトレイに通知後、クリックで実行」にチェックをつけると、プログラムは自動起動せずワンクッションおくこができます。(タスクトレイのアイコンをクリックするプログラムが実行されます。)
フォルダ監視まとめ
注意点
フォルダ監視はドロップしたらプログラムを起動させることができますが監視間隔が設定されているので、その点は注意が必要です。監視間隔は短くすることもできます。いますぐプログラムを実行したい場合は、タスクトレイから実行する必要があるでしょう。
雑感
フォルダ監視を使って画像圧縮完全自動化の仕組みをつくってみたものの、少々やっていることが冗長すぎたかもしれません。場合によっては廃止を検討するかもしれません。それともしかしたらタスクスケジューラ―でも同じことができるのでは?と思ってしまいましたが、そのあたりを追及するときりがないので検証は未実施です。しかし「フォルダ監視」はよいソフトだと思います。画像圧縮の自動化以外にも様々な使い方できるのではないでしょうか?
検証結果は?
フォルダ監視とpngquantを使って画像圧縮を自動化する検証を何度か行いましたが、うまくいきました。タスクトレイ通知でなんどか検証をおおこないました。監視しているフォルダになんらかの変更がおきるとタスクトレイにあるフォルダ監視の色が赤色に点滅します。これがタスクトレイ通知になります。クリックすれば、自分が設定したプログラムが起動します。
タスクトレイ通知で感覚がつかめてきたら、完全オートメーション化にすればよいのではないでしょうか?

コメント