Blenderで作った3D空間をFPSゲームみたいに一人称視点で移動できたり、アニメーション作成時のカメラ移動に便利なBlenderのWalkモードとFlyモードを紹介しておきます。
はじめに: WalkモードとFlyモードとは
BlenderのWalkモードとFlyモードは、3D空間を一人称視点で移動できるようになるモードです。このモードを使用するとカメラ操作の幅を広げることができます。
WalkモードとFlyモードに関しては、すでにいくつかのサイトで紹介されています。また、優秀なコミュニティがまとめたBlenderマニュアルを参照するのも良い方法です。(Blenderマニュアルはおそらくコミュニティがまとめているので公式ではない)
Walk/Fly Mode — Blender Manual
このとおり既出の情報ではありますが、あまり取り扱っているサイトがなかったのでこの記事でまとめておきます。
WalkモードとFlyモードを使うには?
まずWalkモードとFlyモードの2種類がありますが、これを切り替える方法をまず説明しておきます。
- BlenderメニューのUserPreferences→Inputタブにいく
- ViewNavigationという項目があるので、そこでWalkかFlyを選択する
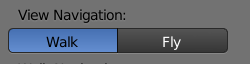
- SaveUserSettingsで設定を保存する
WalkモードとFlyモードの切替はBlenderのユーザー設定で行う必要がありますので、切替のショートカットはおそらくありません。
WalkモードとFlyモードの使い方
WalkモードまたはFlyモードの立ちあげは、Shift + fのショートカットキーを使います。どちらのモードでもよいですが、立ち上げると黒いカーソルが出現します。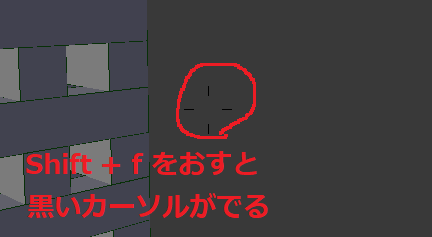
Walkモードの操作方法
| ショートカットキー | 役割 |
|---|---|
| マウス操作 | 視点の変更 |
| マウススクロールまたは+、-キー | 移動量の増減 |
| Tabキー | 重力モードとフリーモードの切替(デフォルトはフリーモード) |
| q, e | 視点を上下に移動する |
| a, d | 視点を左右に移動する |
| w, s | 視点を前後に移動する |
| v | 重力モード時のみジャンプ |
| Escキー | モード開始時の視点に戻る |
Walkモードは自ら操作を行わないかぎりは視点は移動しません。まさに一人称視点で空間を歩行しているかのようなモードになります。
Flyモードの操作方法
FlyモードもShift + fでたちあげることができます。Flyモードは一旦動き出すと視点が自動で移動するのが特徴です。
| ショートカットキー | 役割 |
|---|---|
| マウスの移動 | 視点の変更 |
| マウスの中ボタンを押しながらマウス操作 | 上下左右に視点が追随する |
| マウススクロールまたは+、-キー | 飛行スピードの増減 |
| Tabキー | 重力モードとフリーモードの切替(デフォルトはフリーモード) |
| q, e | 視点を上下に移動する |
| a, d | 視点を左右に移動する |
| w, s | 視点を前後に移動する |
| Escキー | モード開始時の視点に戻る |
Flyモードは、ほんとに3D空間を飛んでいるかのように操作することができます。なにかキーをおして一旦動き出すと、自動でその方向に移動します。移動スピードをあげるにはマウススクロールを使えばOKです。
WalkモードとFlyモードでカメラオブジェクトを使用する
オブジェクトがなにも選択されてない状態で、WalkモードまたはFlyモードを起動した場合、仮想的なビューになります。
0キーを押してカメラオブジェクト視点に切り替えて、カメラオブジェクトを選択状態にしておきます。ここでShift + fをおすとカメラ視点でWalkモード/Flyモードを立ち上げることができます。
これで視点の移動を行えば、実際にカメラオブジェクトも動きます。
自動キーフレームと併用すれば、かなりアニメーション作成の幅がひろがるのではないでしょうか?
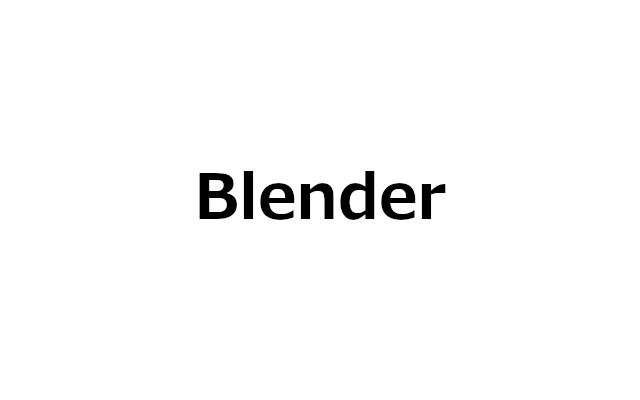
コメント