PremierePro CS6 基本的な画面構成と各パネルの使い方を解説していきます。
はじめに: PremierePro CS6について
PremiereProは使っている人が多いためか、結構情報が多いので、このサイトに書いておく必要もないかと思いましたが、アウトプットして覚えていくために一応書いておきます。PremierePro CS6はAdobeがクラウド販売をはじめる前の製品です。この記事の情報はクリエイティブクラウドの情報ではありません。
PremiereProは動画編集に特化したソフトになります。たぶん誰でも知っているので書く必要もないと思いますが。
PremierePro CS6でまずはじめにやること
PremierProでまずやることは、OK でどんどんんすすめていくことです。
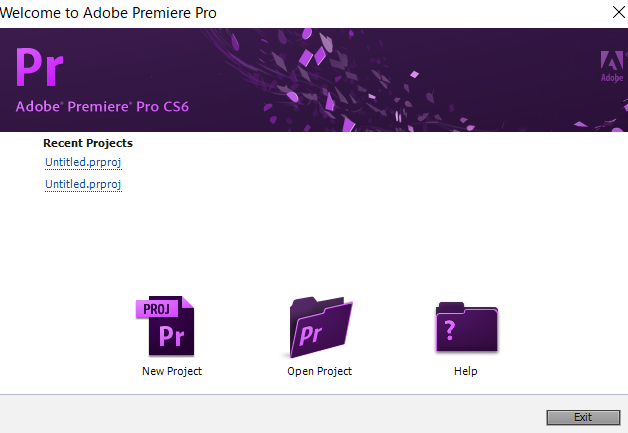
新規プロジェクトの作成。
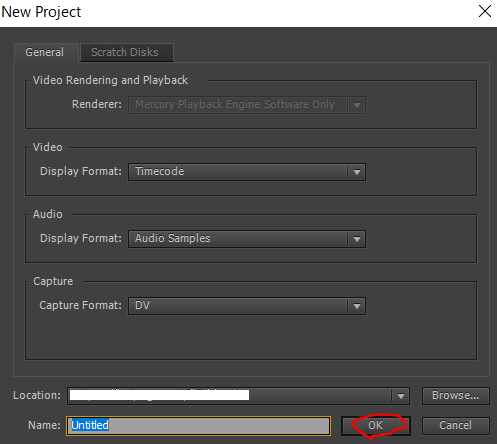
デフォルトのままでoKを押して進む。
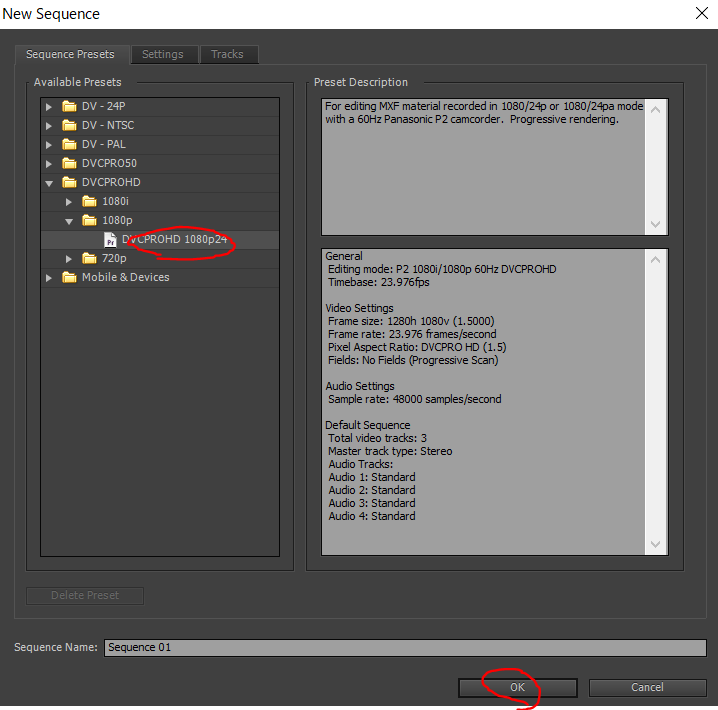
このあたりは専門家じゃないのでわからない。綺麗目を選んでみました。
PremierePro CS6の基本的な画面構成
PremierPro CS6の基本的な作業画面は “ワークスペース” と呼ばれています。
PremierePro CS6は “パネル” という概念があり、各パネルごとにできることが決まっています。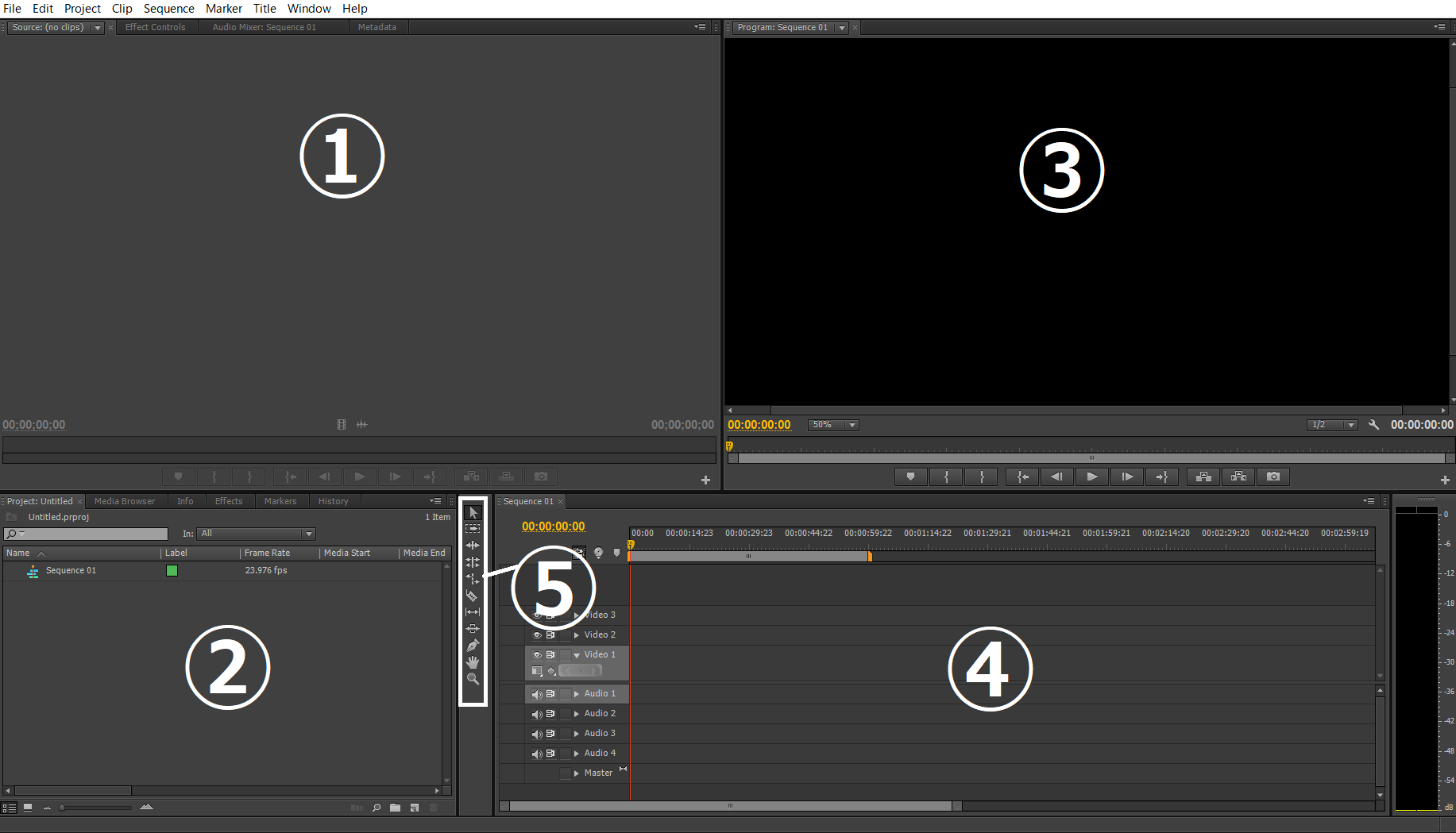
①ソースパネル
ソースパネルはクリップの編集やプレビューを見ることが出来ます。
②プロジェクトパネル
動画編集で利用するファイル(クリップと言います)を読み込むとプロジェクトパネルに表示されます。プロジェクトパネルのクリップをダブルクリックすると①のソースモニターに表示されます。動画や画像を読みこむにはここにドラッグ&ドロップします。
③プログラムパネル
タイムラインパネルに並べたクリップを再生してみることが出来ます。名前がプログラムパネルってへんですね。
④タイムラインパネル
シーケンスはソースモニターで加工した動画クリップを配置し並べた時間軸です。ようするにタイムラインです。
⑤タイムラインパネル
タイムライン上に表示されたクリップを加工するツールが一覧表示されています。
ようするに起点はプロジェクトパネルからはじまります。ここに素材を読みこんでタイムライン上にクリップとして配置していくだけです。Aviutlにはプロジェクトパネルのように仮置きをする場所はないので確かに便利なような気もしました。
プロジェクトパネルはエフェクトの設定なども行えるようになっているようです。エフェクトのコントロール(数値の設定)などはソースパネルで行うようになっていました。
PremierPro CS6の基本的な画面構成と各パネル まとめ
PremierProはたぶん多くの人がつかっているので、情報が多いので初心者の方でもすぐに理解できるのではないでしょうか?
とりあえず並べるだけならプロジェクトパネルにドラッグ&ドロップしてタイムラインに配置するだけです。
まずはこのあたりを理解したら次のステップに進めると思います。といってもわたしはド素人なのですが・・・。

コメント