PhotoshopCS6はじめの起動がおわり、プロジェクトの保存方法がわかった人向けに、もう少し基本的なツールを使ってみようという記事。自由選択ツール。テキストの挿入。消しゴムあたりの情報を書いています。サンプルとしてモアイ画像を複製。
Photoshopの自由選択ツールをつかってみよう。
Photoshopの自由選択ツールは英語では LassoTool と呼ばれています。今回は自由選択ツールを使ってモアイ画像を複製してみます。
自由選択ツールはドラッグすることで自由に選択範囲を作成することができます。モアイの周辺を自由選択ツールで囲む。できあがった選択範囲はCtrl + cでコピー。Ctrl + vで貼り付けを行うことができます。次の画像は実際にモアイを複製した図です。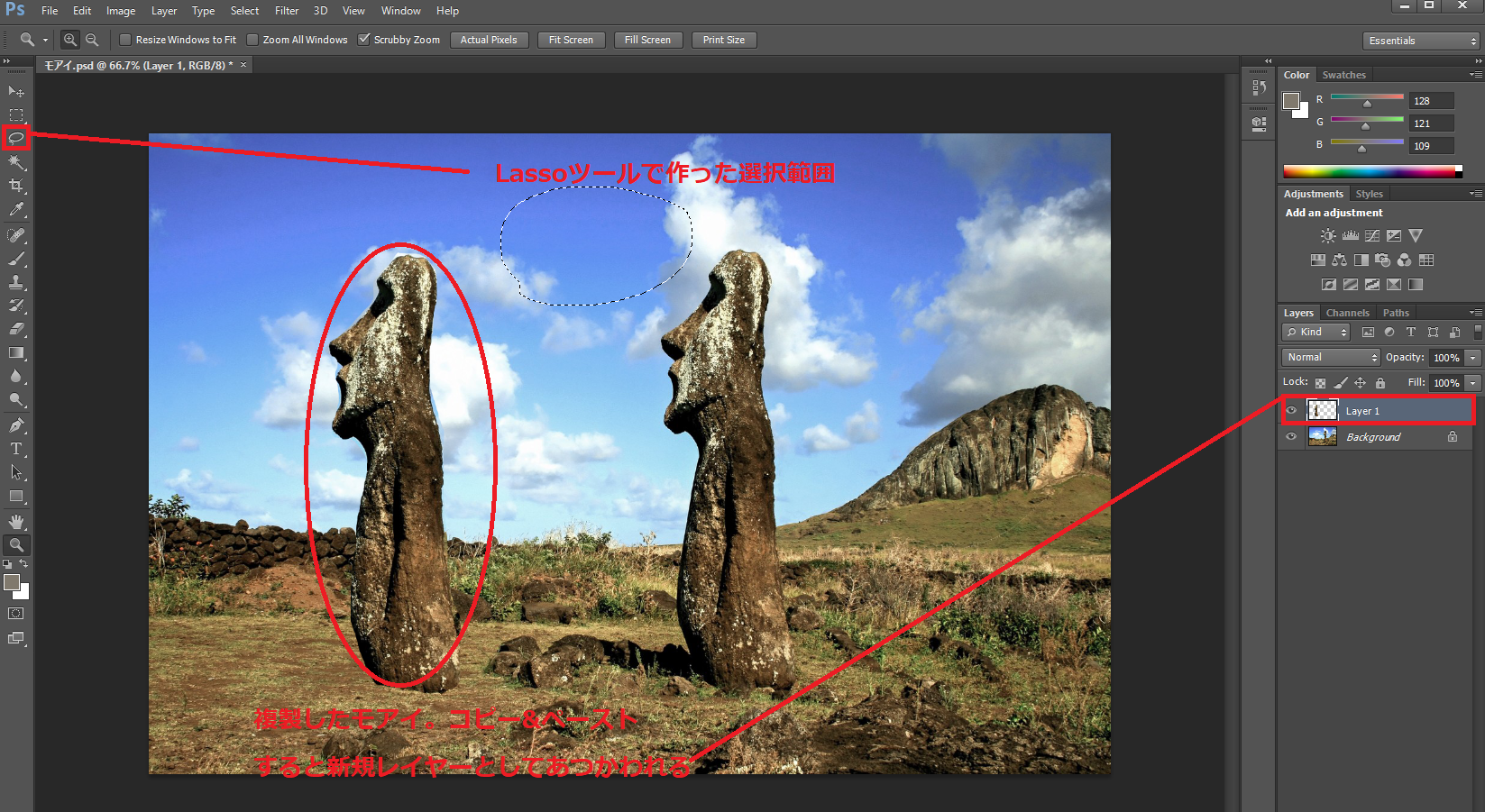
複製されたモアイは、新規のレイヤーとして扱われている点がポイントです。
Photoshopで画像を反転させてみよう
Photoshopで画像を反転させるやり方はいくつかあると思いますが、少々トリッキーなやり方があるので紹介しておきます。まず複製されたモアイのレイヤーが選択されていることを確認。次に選択ツールにしてCtrl + tを押す。
Ctrl + tはトランスフォームなので。回転やスケールが行える。上部の数値入力欄の「width」に-100%と入力すると反転する。
値の変更は文字の部分をドラッグすることでも変更可能。Heightの値をマイナスにすれば上下の反転をおこなうこともできる。
Photoshopでレイヤースタイルを設定してみよう
別にモアイじゃなくてもよいですが、なにか複製をおこなったレイヤーに対して、レイヤースタイルを設定してみます。
レイヤーの右横あたりでダブルクリックするとレイヤースタイルを設定する画面が現れます。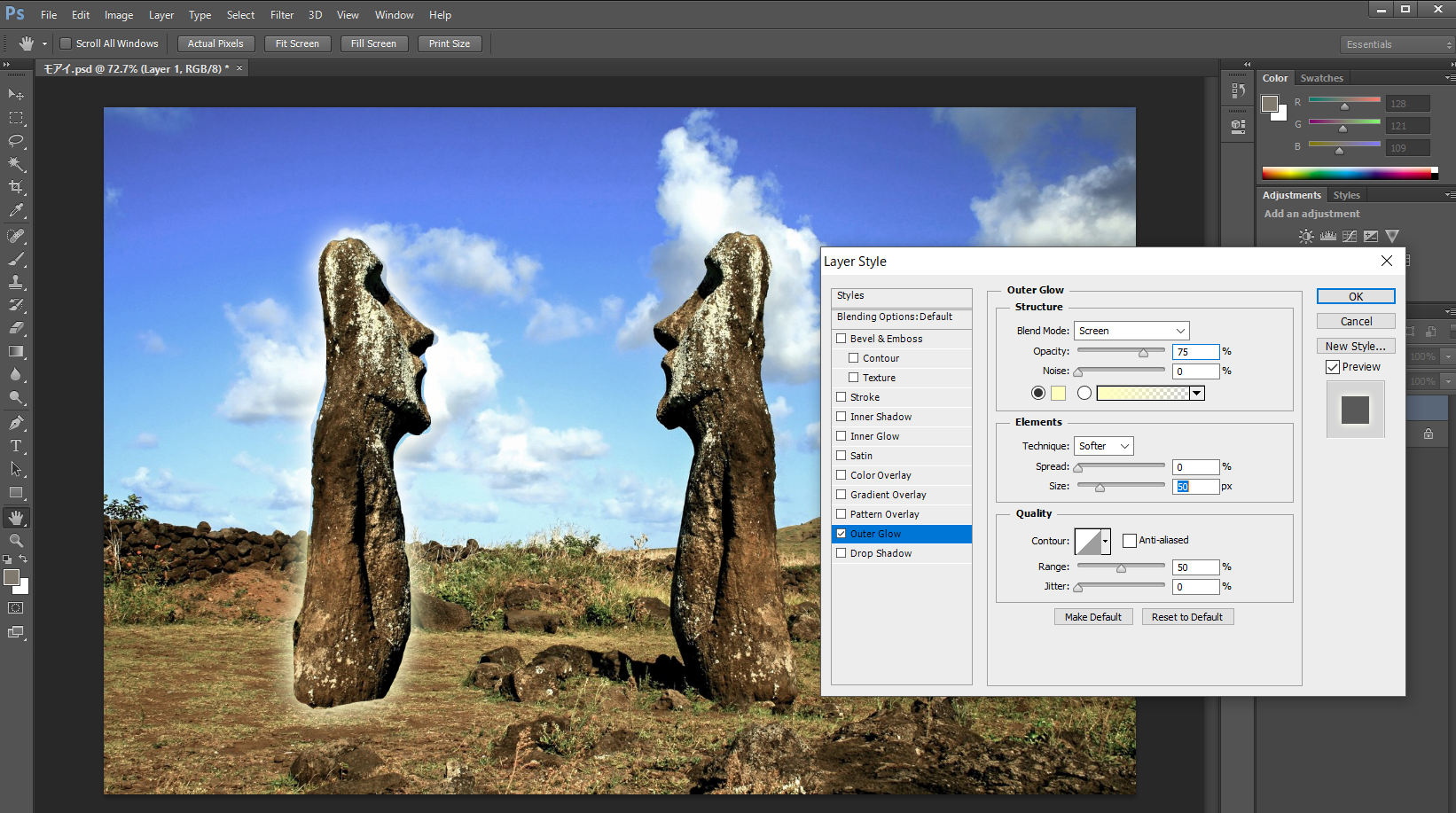
今回はOuterGlowを設定みました。このスタイルはよくつかうものかもしれません。そのほかにもいろいろスタイルがあるので、ここでわからないなりにも全部さわっておくのがよいでしょう。バーをスライドさせるだけなので確認は簡単です。
Photoshopでテキストを挿入する
Photoshopでテキストを挿入するには、テキストツールに切替えて適当に文字を入力する。
作成したテキストは新規のテキストレイヤーとして扱われる。Photoshopの場合はレイヤースタイルにFillを設定する項目があるので縁取り文字もあっという間に作成することができる。Gimpだとこうはいかない。
消しゴムツールを使ってみよう
消しゴムツールは描画を消すことができます。消しゴムの効果が作用するは選択中のレイヤーのみです。ためしにこの記事では、複製したモアイの一部を消しゴムをつかって消してみる。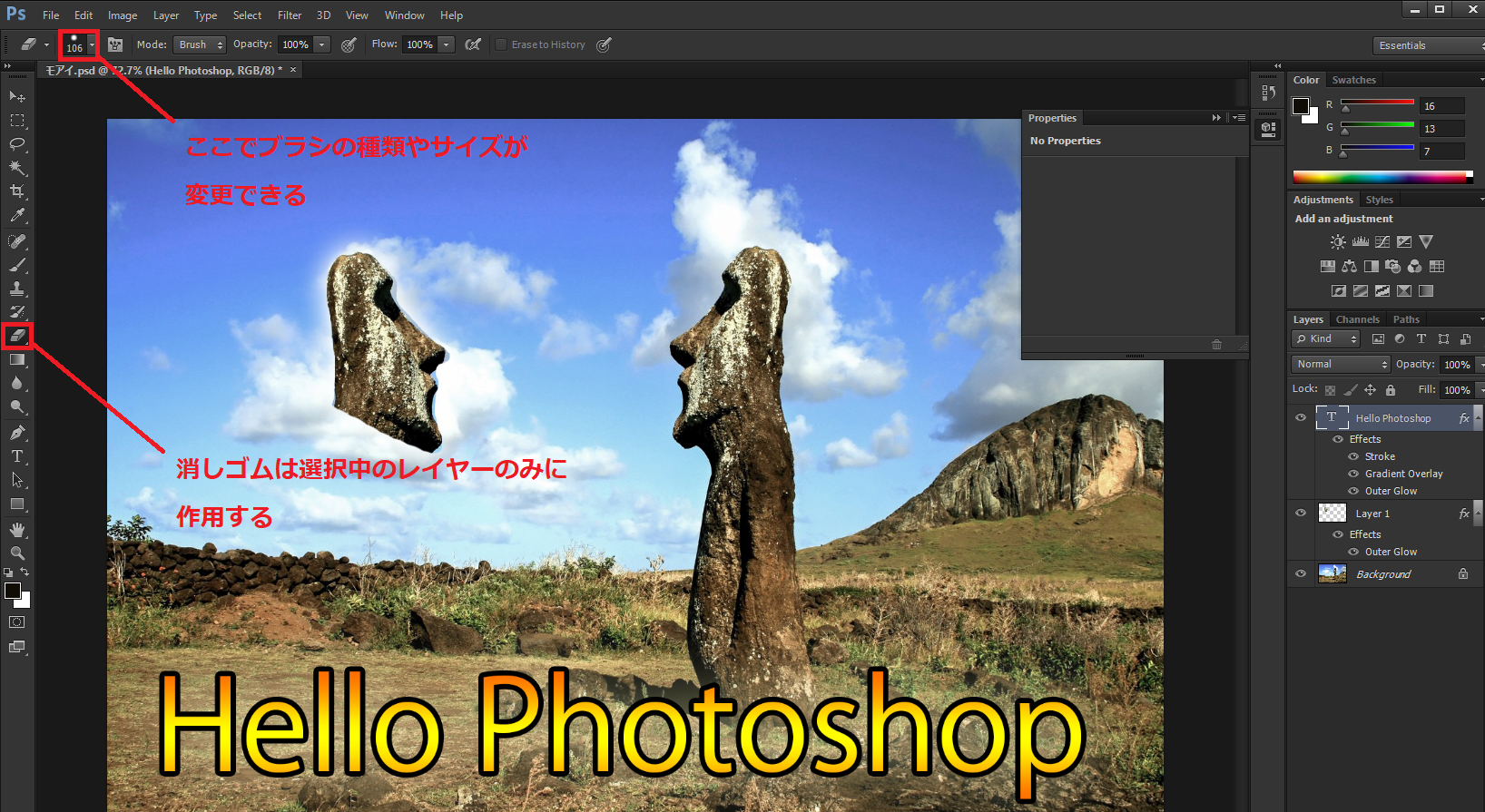
消しゴムは選択中のレイヤーにのみ作用することを理解します。
消しゴムのサイズやブラシタイプを変更するには上部のメニューから行います。
この記事のまとめ
ぶっちゃけこの記事はざっとみてきただけなのでまとめもなにもないですが、この記事をよんでレイヤーの仕組みを理解しておく必要があります。
photoshopは縁取り文字が簡単にできるのはよいことです。たぶんまだphotoshop全機能の1%も使ってないので、まだまだツールを見ていく必要はあるかと思います。

コメント