Blenderのパスアニメーションでよくあるやり方、はじめのチュートリアル的なものを、紹介・まとめておきます。パス・カーブオブジェクトをどのようにしてアニメ―ションにつかうのかも解説します。
はじめに: カーブ・パスについて
Blenderでカーブやパスを使用すると、オブジェクトをパスの流れにそって動かすことができます。しかしこれは基本的な使い方であり、実際にはもっと高度な使い方できます。今回は基本的な内容だけを書いていきますが、カーブオブジェクトやパスオブジェクトをどのようにして扱うかがわかるようになるかと思います。
カーブとパスの違い
カーブとパスの違いについて考えてみると実際には、そんなに違いはありませんが、操作方法が若干異なります。カーブオブジェクトは最初扱いが難しく感じるかもしれません。
カーブオブジェクト
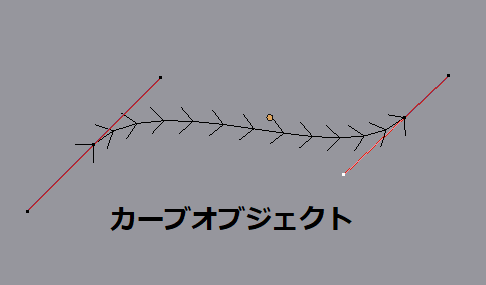
カーブオブジェクトは、二本の赤い線があるのが特徴で、より細かな曲線を表現できるのが特徴かと思います。
パスオブジェクト
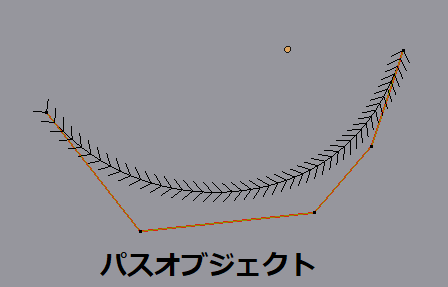
パスオブジェクトは点を動かすことで、直感的に曲線を作成することができます。基本的にはパスオブジェクトのほうが簡単に曲線を表現できるかと思います。
様々なカーブオブジェクトの作り方
カーブオブジェクトの作り方は通常の方法以外にも様々な方法があります。パスアニメーションを始める前にまずはそれらをみておいてもよいかと思います。
メッシュをパスに変換する
メッシュをパスに変換することができます。Planeオブジェクトを作成し、頂点をマージしたら、Ctrl + クリックをつかった押し出しをつかうことで、点をつなぐことができます。Alt + cでオブジェクトの変換メニュ-がでるので、Curve from Mesh/Textを選択します。
変換されたオブジェクトはパスに変化します。
グリースペンシルの描画をパスまたはカーブに変換する
グリースペンシルの描画はカーブまたはパスに変換することができます。グリースペンシルの描画は変換しても残り続けます。グリースペンシルで描画したあと描画を選択したあと、Alt + cで変換メニューを呼び出します。変換したいオブジェクトを選択すればOKです。
変換メニューはショートカットキーを使いならば、ツールシェルフにも存在します。ツールシェルフのGreasePencilタブに、Convert to Geometoryというボタンがありますのでそれを押します。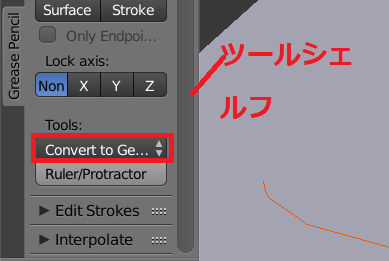
DrawCurveを使う
DrawCurveはEditモード時のみ使用することができます。Shfit + aをおしてオブジェクト作成メニューを呼び出します。カーブのところに「DrawCurve」という項目があるのでそれを選択すると、カーブが手書きできるようになります。
ただしこの機能はすでにあるカーブ・パスオブジェクトに対してのみ使用できます。Drawしたカーブを単一のオブジェクトとして扱うにはオブジェクトを分離する必要があります。
カーブ・アニメーションの作り方
Blenderのカーブ・パスアニメーションの基本は、カーブに沿ってオブジェクトを走らせるアニメーションかと思います。
カーブ・パスアニメーションの作り方にもいくつかやり方があります。
ObjectConstraintsを使う
ObjectConstraitnsはBlenderのプロパティパネルにあります。パスに沿って動かすオブジェクトを選択した状態で、ObjectConstraintsを開き、FollowPathを選択します。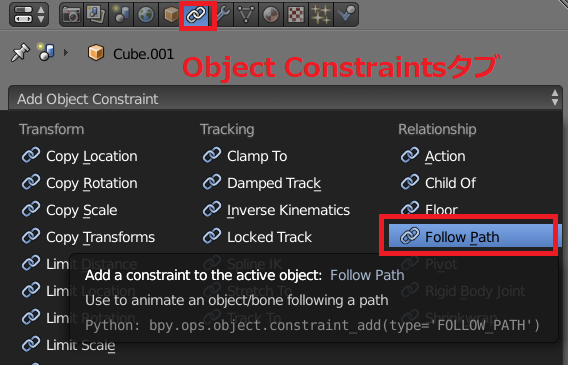
FollowPathを追加したら、カーブまたはパスターゲットを指定します。AnimatePathを選択するとアニメが作成されます。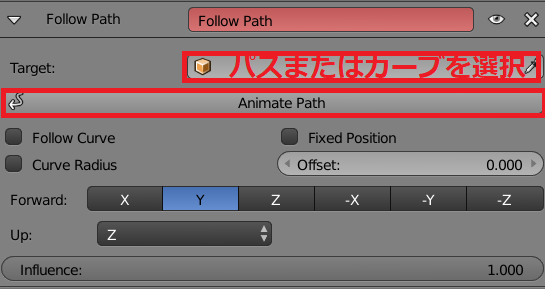
親子関係設定メニューを使用する(Set Parent to)
- まずパスに沿って動かしたいオブジェクトを選択し、そのあとにパスを選択します。
- この状態でCtrl + pをおすと親子関係の設定メニューが出現します。
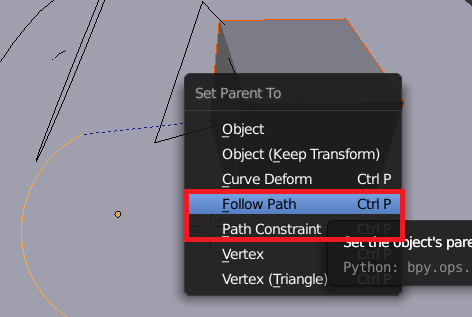
- FollowPathまたは、PathConstraintを選択します
Set Parent toを使う方法を使った場合アニメーションは自動で作成されます。
スパイラルカーブを使う
Blenderの標準機能でスパイラルカーブを作ろうとするとなかなかうまく行きません。スパイラルカーブはあまりつかうことはないかもしれないですが、あるとなかなかおもしろいです。スパイラルカーブはアドオンを使うことによって簡単に作成することができます。
- BlenderメニューのFile→UserPreferencesへとすすみAddOnタブを選択します。
- アドオンの検索欄に「extra」と入力します。「AddCuverExtraObjects」という項目があるのでチェックをつけ、SaveUserSettingsを選択しセーブします。
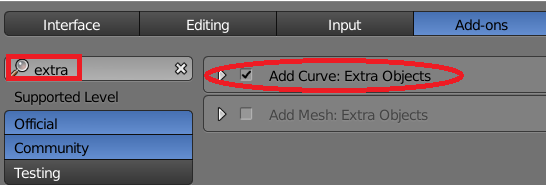
- Shfit + aをおすとオブジェクト作成メニューに新らたに項目が追加されいるので、「CurveSpairal」を選択します。
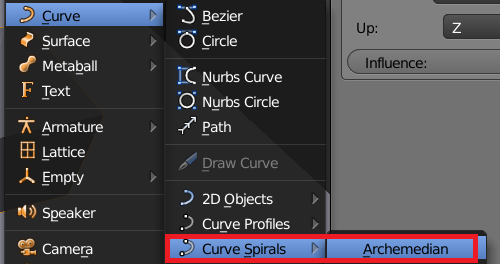
- ツールシェルフの項目をいじると、簡単にスパイラル状のカーブが作成できます
カーブ・パスアニメーションを作成する動画
Blenderでカーブ・パスアニメーションを作る動画をアップしましたので、この記事に貼り付けておきます。この記事に書いてあることをすべてのやり方を動画にとってますのでなにかの参考になればと思います。しかし、この記事に書いたことはかなり初歩的な内容ですので、実際にはもっと高度なことができるとを知っておくべきです。
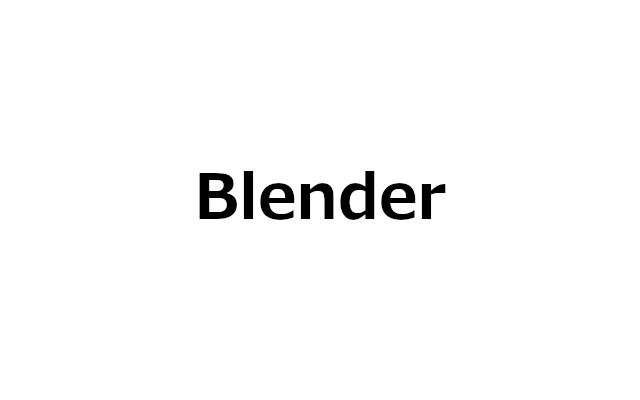
コメント