Blenderでアニメーションをつくるとき、レンダリングするときはカメラは重要です。今回はアニメーションをつくるときのカメラの基本的な使い方を解説していきます。この記事を見てカメラ操作の向上に役立てていただければと思います。
はじめにBlenderのカメラについて
Blenderのカメラは、実は以外に高機能です。まじめに3DCGを作ってない人は、カメラの設定についてはあまり見ることはないかもしれません。今回はカメラの基本的な設定についての解説ははぶきアニメーション時のカメラ操作を見ていきます。
カメラの基本的な設定が詳しく知りたい方は、Camera — Blender Manualを参照するべきです。BlenderManualをまとめているのは優秀なコミュニティです。
またこの記事にまとめていることは、既出の情報で、大抵のBlenderの情報は、じつはBlenderManualにほとんどがまとめられています。
Walk/Flyモードでカメラを操作する
BlenderにはWalk/Flyモードというものがあり、これはFPSゲームのような一人称視点で移動できるものです。テンキーの0をおしてカメラ視点に切り替えます。次にShift + fをおすことで、Walk/Flyモードを起動します。ショートカットキーで起動する場合は、どちらかのモードで立ち上がります。
WalkモードとFlyモードの2種類がありますが、これを切り替える方法をまず説明しておきます。
- BlenderメニューのUserPreferences→Inputタブにいく
- ViewNavigationという項目があるので、そこでWalkかFlyを選択する
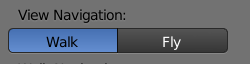
- SaveUserSettingsで設定を保存する
ショートカットキーを使わない場合は、BlenderのViewタブから選択することができます。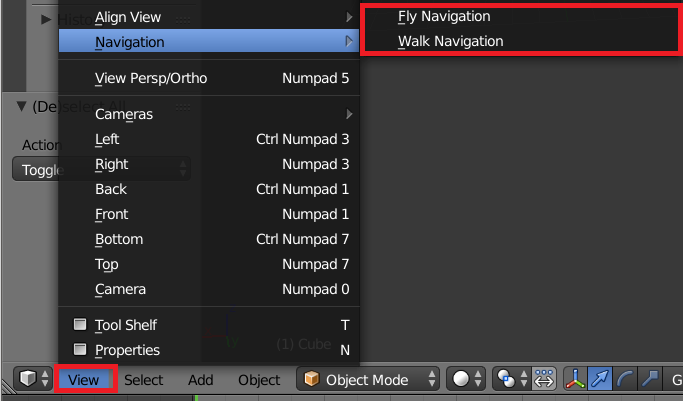
パス・カーブを使ったカメラアニメーション
パス・カーブ系のオブジェクトは、すべてパスアニメーションを作成することができます。もっとも簡単にパスアニメを作るには親子関係を設定するショートカットキーCtrl + pを使う方法です。
カメラを選択して、次にパスを選択したあとCtrl + pをおし、FollowPathを選択します。この方法は位置がずれてしまうので、自分でカメラの位置を修正する必要があります。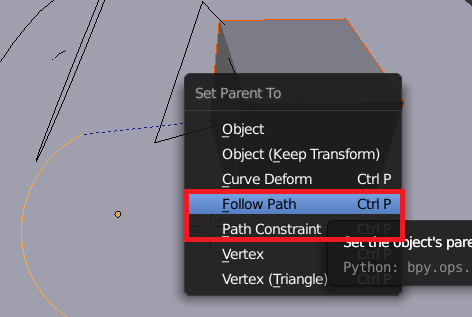
パスをつかったカメラアニメーションをつくるには、ObjectConstraintsのFollowPathを使う方法もあります。これを使うと、位置も自動で修正されます。詳しくはこちらの記事で。【Blender】カーブ・パスアニメーション基本まとめ
アクティブなカメラを現在のViewの視点にあわせる
いまみている3Dviewにアクティブカメラをあわせることができます。
BlenderのViewタブからAlignView→AlignActiveCamera to Viewを選択します。アニメーションの作成とは直接関係ないですが、いろいろ使える機能です。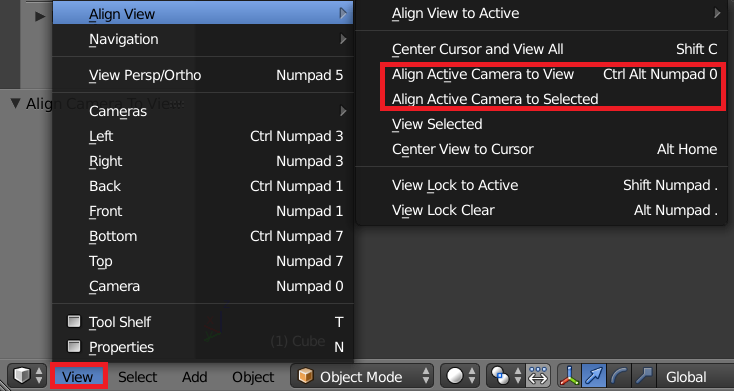
カメラが常にオブジェクトを追跡する TrackConstraint
TrackConstraintをつかうとカメラを常オブジェクトに向かせることができます。対象となるオブジェクトはなんでもよいです。
- カメラを選択し、次に対象のオブジェクトを選択します
- Ctrl + tをおし、TrackConstraintを選択します
- 対象のオブジェクトを動かし、カメラが常にオブジェクトのほうを向くことを確認します。
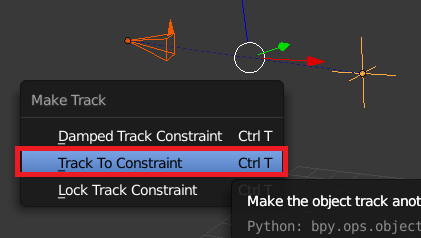
Ctrl + tのショートカットでTrackConstraintを追加することは、プロパティパネルのObjectConstraintsタブからTrack toを選択することと結果は同じになります。
複数のカメラを切り替える(SwitchingCamera)
SwitchingCameraは複数カメラが存在する場合に、使用するカメラを切り替えることができます。スイッチングカメラを利用するといろいろな角度から被写体を撮ることができます。
- タイムラインのMakerタブ選択しAddMakerを選択します。
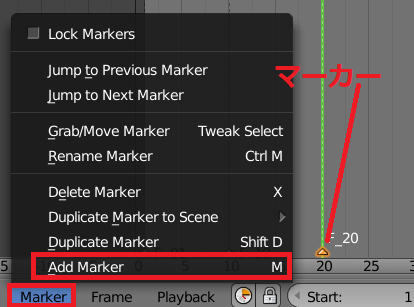
- マーカーはタイムラインに三角マークで表示されます。
- カメラとマーカーを選択状態にして、タイムラインのViewタブからBindCameratoMakersを選択します。
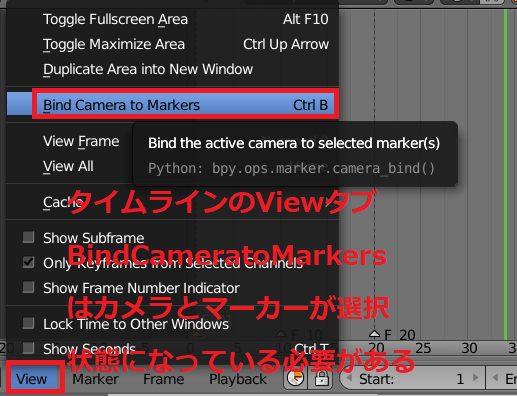
まとめると、タイムラインにマーカーを追加し、マーカーにカメラをバインドします。再生すれば、時間が進むとマーカーが切り替わります。それぞれマーカーにバインドされたカメラが使われるということになります。
アクティブなカメラは、カメラの上にある三角が黒になっていることで確認できます。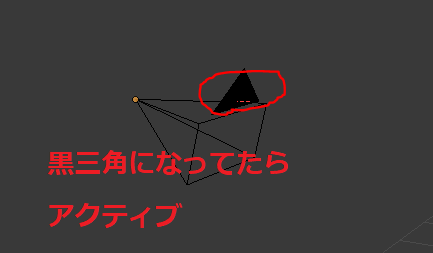
カメラアニメーション基本まとめ
カメラアニメーションで使える機能を、だらだらと紹介してきましたが、これらを使うと結構いろいろなことができるかと思います。
次の動画は、Walkモードを使って作成したアニメーションです。
この記事で紹介したカメラアニメーションの方法以外にも、いろいろ使い方はあるかもしれませんが、基本はこのあたりをおさえておくとよいかと思います。
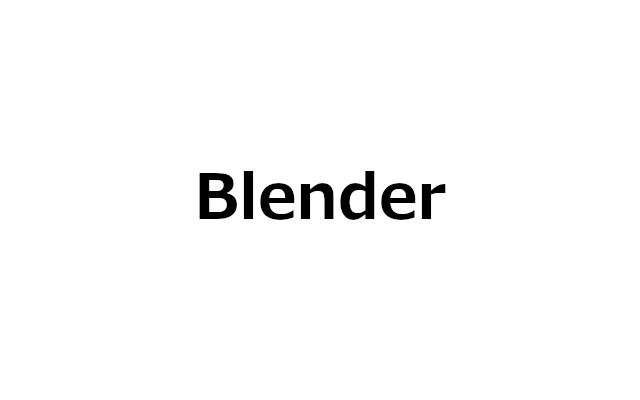
コメント