ZBrushをはじめてさわる筆者が、実践をふまえて解説していく記事です。ZBrushの基本操作、プロジェクトの保存。がわかります。痒い所の
情報ものせるつもりです。
はじめに
この記事はZBrushのインストールをすませていることを前提に記事を書いています。もしZBrushのインストール方法や簡単な概要が知りたい方は以下の記事に簡単な概要をまとめてあります。
ZBrushの概要と導入方法 – スカルプティングに特化した3DCGソフト
ZBrushをはじめて起動したらはじめにやること
おしらせウインドウを消す
おそらくZBrushをはじめて起動したら何をやったらよいのか全くわからないだろう。まず邪魔なおしらせウインドウを2度と表示させないようにする。これは「Default ZScript」と呼ばれており、再度設定するメニューもある。
DefaultZScriptのウインドウで設定アイコンをおし、show if news updatedにチェックをつけてとじる。これで次回ZBrush起動からおしらせが表示されなくなる。
ライトボックスを消す
ZBrushをはじめて起動すると、なにに使うかよくわからない、「LightBox」というものが表示されている。これがあるとなにかを描画するときに邪魔なのでまずはライトボックスの消しかたを知っておく必要がある。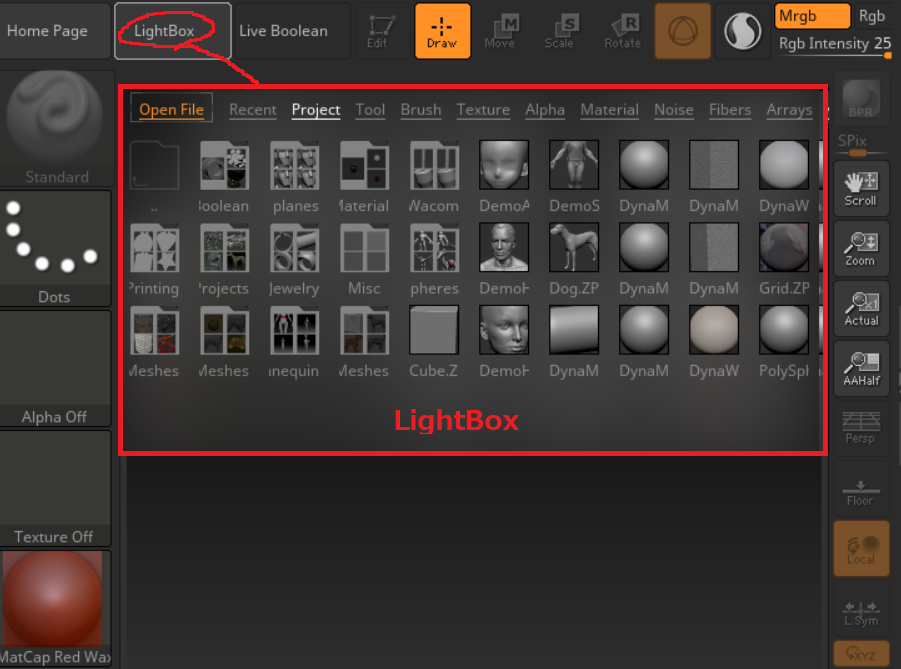
ライトボックスを消すには LightBoxタブをクリックするか、ショートカットキーの,カンマを押す。
適当に描画する
邪魔なライトボックスを消すことができたら、適当に描画してみる。描画を行うには、左クリック + マウスドラッグする。すると奇妙なオブジェクトが描画される。これは3Dオブジェクトではないので、とりあえずCtrl + zで元に戻す。
次のステップ: 3Dオブジェクトを使ってみる
3Dオブジェクトで描画する
この時点ではおそらくまだ何もわからない状態。ZBrushの3Dオブジェクトを使うには、右のほうにあるToolメニューにある。SimpleBrushボタンをおす。
とりあえずはSphere3Dを選ぶ。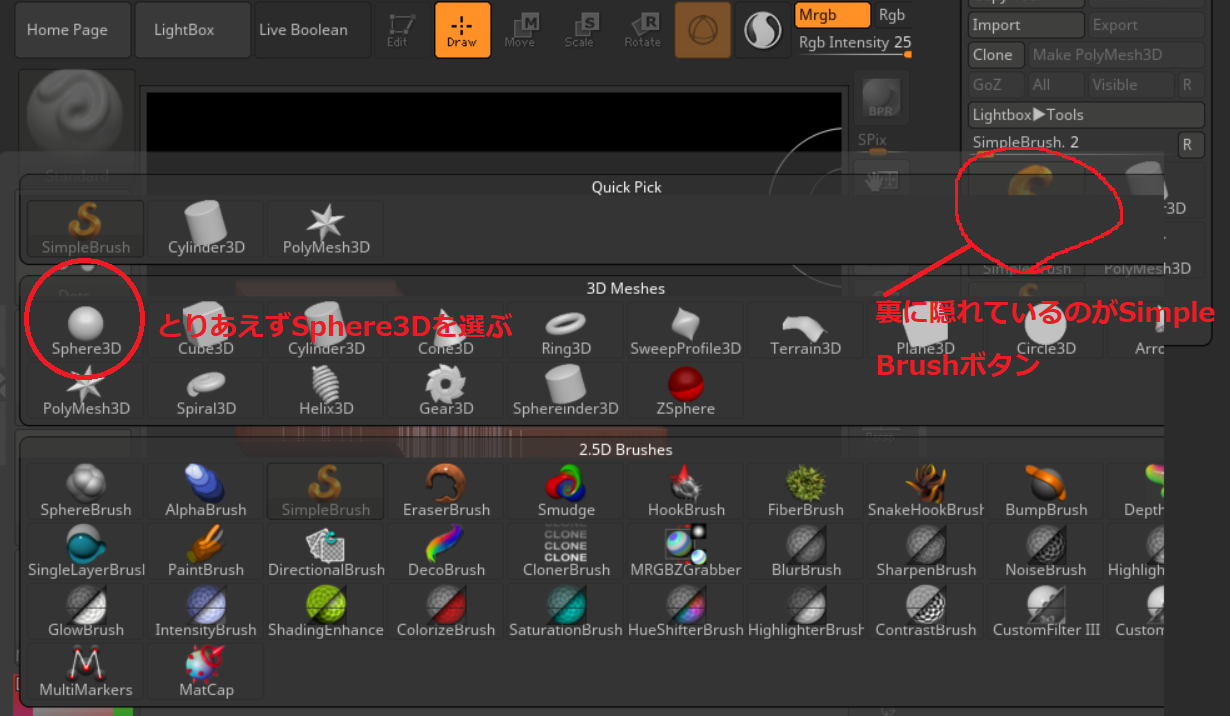
もしこの時点で2.5Dのオブジェクトを消していなければCtrl + nでオブジェクトをクリアすることもできる。描画領域を新しくしたら、マウスドラッグで、Sphereオブジェクトを書いてみる。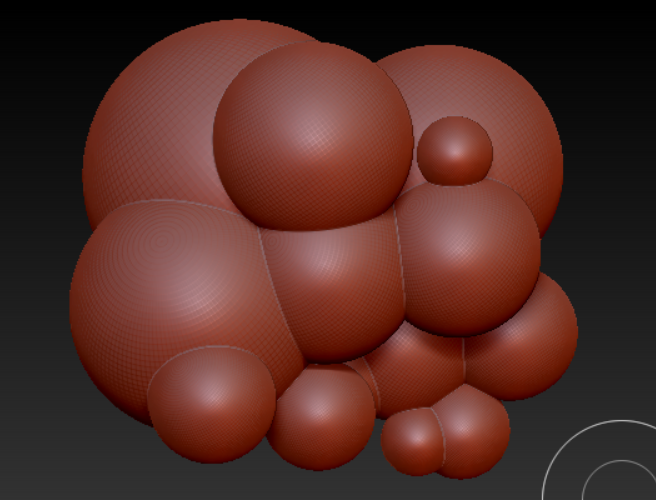
オブジェクトモードとEditモード
実は今までやっていた操作は全部オブジェクトモードでやっていた。オブジェクトモードは描画をすることができるが、Editモードでないとオブジェクトのスカルプティングはできない。オブジェクトモードとEditモードを切り替えるにはショートカットキーのtを押す。もしくは、
切替ボタンをおす。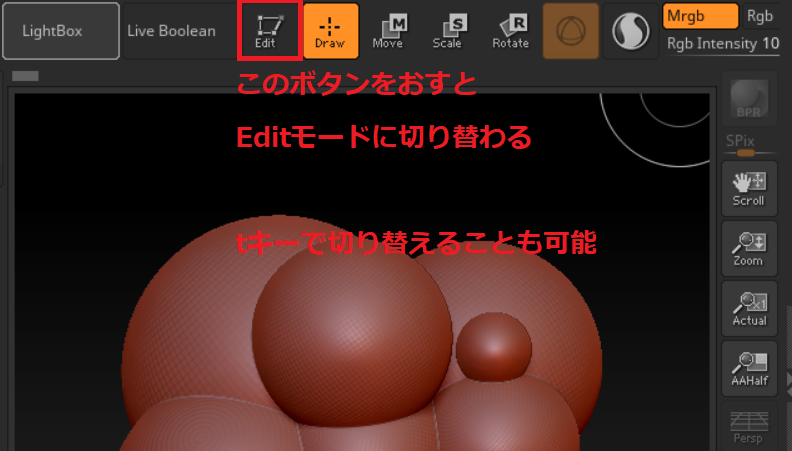
オブジェクトの移動、回転、スケール
オブジェクトの移動、回転、スケールはEditモードでしかできない。次に操作方法を箇条書きにする。Sphereオブジェクトは球型のオブジェクトなので、Shift + fをおしてワイヤーを表示させておくとわかりやすい。
- Alt + 右クリック + ドラッグ→ オブジェクトの移動
- Alt + 右クリック + ドラッグをしたままAltをはなす → オブジェクトのスケール
- 右クリック + ドラッグ→ オブジェクトの回転(どちらかというと視点の回転)
ZBrushの回転はBlenderになれていると違和感がある。またスケールについては非常に特殊な操作方法をしているので、もしかすると文章では伝わらないかもしれない。
別の方法で移動、回転、スケールさせる
ZBrushの描画領域の右側にいろいろのボタンがならんでいるが、Move,zoom3D,Rotateといったボタンのところでマウスドラッグすることでも、オブジェクトを操作することができる。
ただし、この方法もEditモードでないと操作できない点に注意しておく。
また、ビューの上には各ツールが並べられており、これを使って操作することもできる。オブジェクトにはマニピュレーターが表示される(マニピュレーターの名称は正式なものではないかもしれない)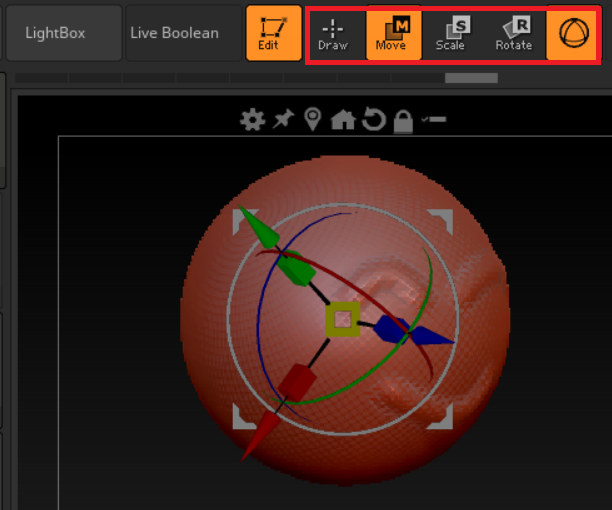
スカルプティングする
オブジェクトの基本的な操作を学んだら、今度はスカルプティングを行う。しかし、今の状態ではまだスカルプティングすることはできない。スカルプティングをするには、右側のツールメニューから、Make PolyMesh3Dをクリックする。これでスカルプティングできるようになる。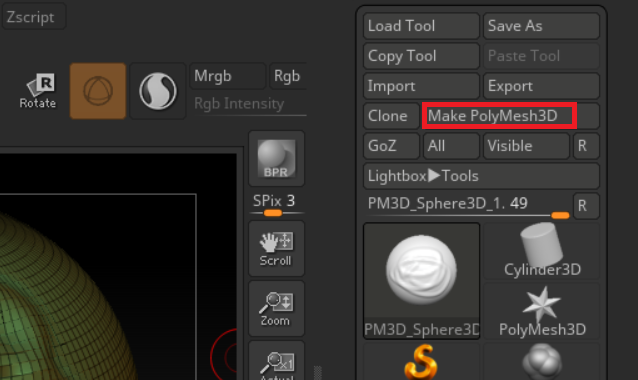
ためしにオブジェクトに左ドラッグで描画してみると、スカルプティングすることができる。オブジェクトの色が変わっているのはワイヤーを表示しているからだ。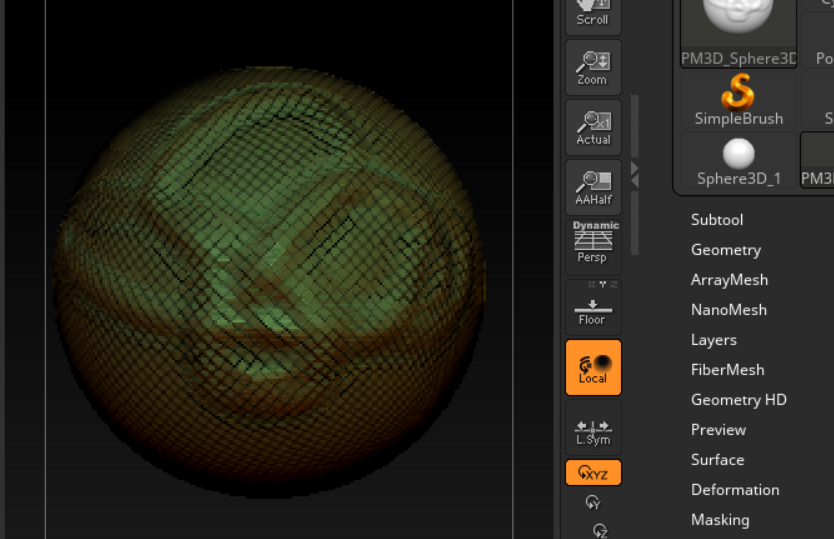
ビューの操作方法を理解する
もしBlenderになれていたらZBrushのビュー操作に違和感を抱くかもしれない。
ビューはスクロールまたはズームをすることができる。これをおこなうにはZBrushのビュー右側にあるボタンにマウスカーソルを重ねてドラッグもしくは、単にボタンをクリックする。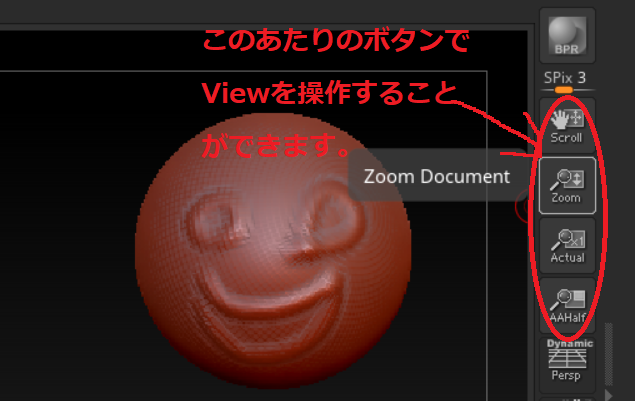
ZBrushプロジェクトを保存する
ZBrushで適当にオブジェクトをつくることができたら、プロジェクトとして保存してみます。ショートカットキーのCtrl + sが一番手っ取り早いですが、ZBrushのFileメニューをえらびSave asでもプロジェクトを保存することができます。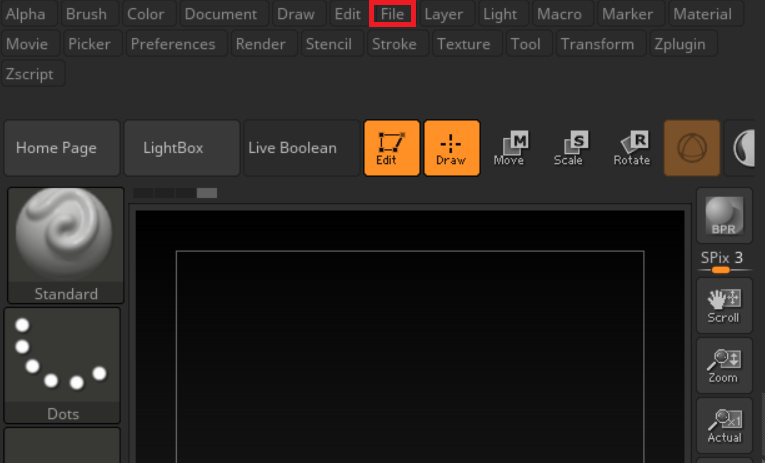
拡張子は.zprであることを理解しておきます。これでZBrushを終了して次回起動したときに、.zprファイルを開くとつづきからはじめることができますね。
ここまでの作業を動画でみる
ZBrushをはじめてさわった段階ではなにをやっていいかわからないでしょう。ネット上に公開されている情報は基本的にある程度の理解があることを前提にしており、知りたい情報は省略されていることが常です。わたしのようなZBrushをはじめて触る人の参考になればと思います。
この作業で使ったショートカットキー
| ショートカットキー | 役割 |
|---|---|
| q | Draw |
| w | Move |
| e | Scale |
| r | Rotation |
| t | Editモードとオブジェクトモードの切替 |
| , | ライトボックスの表示/非表示 |
| Shift + f | ワイヤーの表示 |
| Ctrl + s | ZBrushプロジェクトの保存 |
はじめてのZBrushまとめ
はじめてのZBrushはこのくらいで十分ではないでしょうか。もちろんまだ、全機能の数パーセントも使っていないでしょうが、はじめの一歩を踏み出すことができたと思います。わたしはBlenderを有る程度さわっていましたが、ZBrushと操作方法が違うのでそこは苦労しました。この記事はZBrushをはじめてさわる素人が書いているので情報に抜けがある可能性はありますが、基本はここに書いたとおりです。
以上でこの記事を終わります。
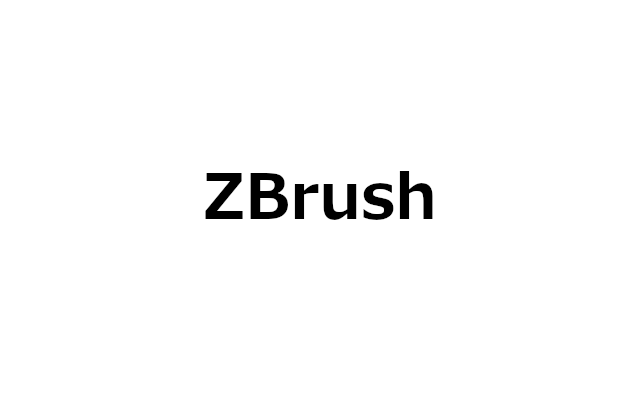
コメント