Blenderで 配管 をつくります。
Blenderの配管は押し出しで適当につくることもできるのですが、かっちりとした配管をつくろうとすると結構手間がかかります。やっていること自体はそんなに難しくないのですが、配管を作る行程が細かくわかりづらいので、画像でつたえきれない部分もあるかもしれません。
Blenderで配管をつくるポイント
- Circleオブジェクトを作成しカーブオブジェクトに変換する
- カーブオブジェクトのパラメーターを設定し、配管の形状にする
- カーブオブジェクトをメッシュオブジェクトに変換
- 押し出しと膨張を利用して、配管のつぎて部分をつくっていきます。
Blenderの配管をつくる作業はリストにかいたとおりけっこう細かい作業があります。そして、配管のつぎて部分は押し出しをおこなったあと「膨張と収縮」をつかいます。Blederで大きさを変更するときは通常、スケールを使うと思います。
しかし、今回つかうのは膨張と収縮です。
まずはCircleオブジェクトを配管のような形にしていこう
Circleオブジェクトから配管型にするというのは、もっとこまかく言えば頂点を配管型にするということです。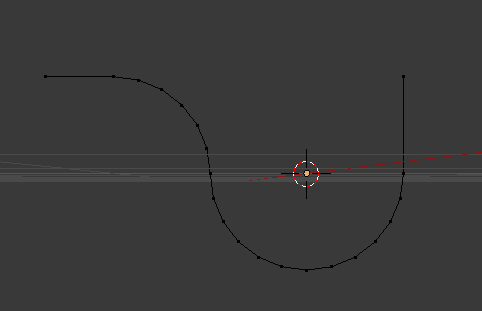
Circleオブジェクトを利用してちょうど画像のような形にします。このあたりはスナップというテクニックを使うと頂点を正確な位置にもってくることができます。頂点は重複するので「重複した頂点の削除」というものを実行しなければなりません。重複した頂点の削除は、英語だと「RemoveDouble」になります。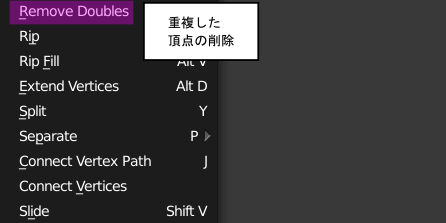
メッシュオブジェクトをカーブオブジェクトに変換する
配管のみちしるべみたいなものが作成できたら全選択してカーブオブジェクトに変換します。Blenderの下あたりにあるObjectという項目を選んで、ConvertTo⇀CurveFromMesh/Textを選択するとカーブオブジェクトに変換できます。
こちらの操作は画像にしてもよいのですが量が膨大になるので、最後の動画をみていただければと思います。
変換したカーブオブジェクトのパラメーターを変更する
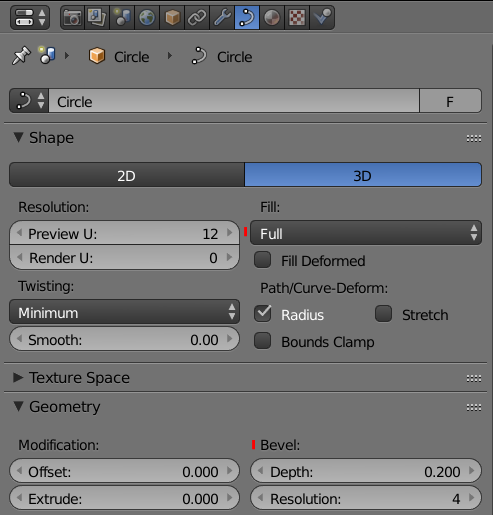
- Fill ⇀ Full
- BevelのDepth ⇀ 0.2
- BevelのResolution ⇀ 4
パラメーターを変更すると丁度配管のような形になります。
配管のつぎて部分を膨張で作成する
配管のつぎての部分はBlenderの「膨張と収縮」の機能を使います。膨張と収縮は英語で「shrink fattern」になります。まずは押し出しを行ってから、次に膨張させます。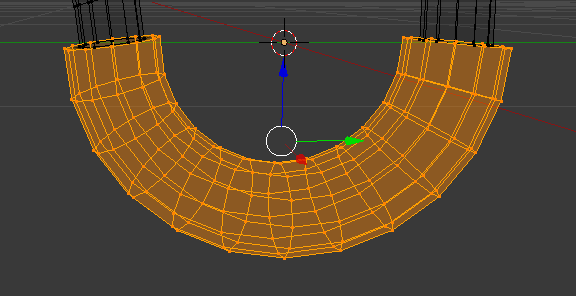
このあたりもたぶん文字と画像じゃつたわらないので最後の動画をみるとよいでしょう。
Blenderで配管をつくる動画をみる
配管作成で学ぶことは多いです。メッシュオブジェクト←→カーブオブジェクト変換、スナップ、重複した頂点の削除、膨張。もしかしたら動画でみてもよくわからんかもしれませんが、やってみてください。配管作成の動画を貼っておきます。
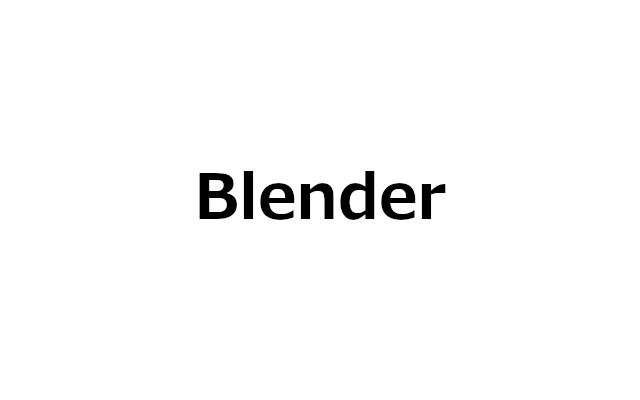
コメント