Blenderのオートキーフレームを解説したいと思います。オートキーフレームときくと難しいイメージはありますが、やってみると簡単です。オートキーフレームは激しくおすすめなので、オートキーフレームの使い方を覚えておきましょう。動画での解説もあります。
Blenderのオートキーフレームとはなにか?
Blenderのオートキーフレームは、キーフレームを自動挿入できる機能です。自動ときくと、アニメーションの再生中にキーフレームを挿入するのか?とはじめは思っていたのですが、実はそうではなく、
たとえばオブジェクト移動後に自動でキーフレームが挿入されるといったようなものです。
Blenderのオートキーフレームの使い方
Blenderのオートキーフレームを使うには、以下の画像にあるボタンを押します。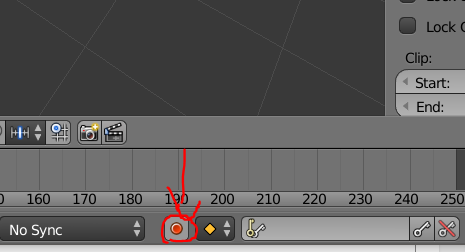
このボタンを押した状態で移動などを行うと自動でキーフレームが挿入されます。実際の手順は以下のようになります。
- オートキーフレームのボタンをおす。
- タイムラインで好きなフレームにカレントバーを動かす
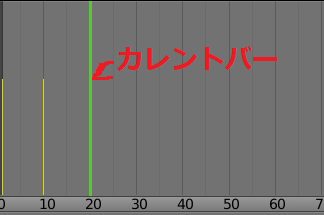
- オブジェクトを移動したり、回転させたりするだけでカレントバーの位置にキーフレームが自動挿入される
オートキーフレームの注意点
オートキーフレームで挿入されたキーフレームは、移動、回転、スケール情報をもったキーフレームが自動挿入されます。(LocRotScale)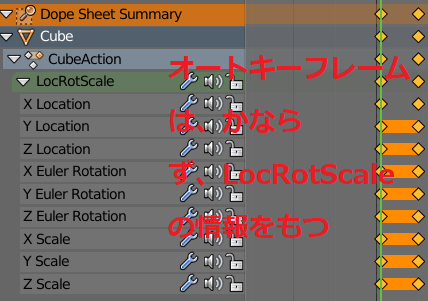
これは特に問題ないのですが、たとえば移動だけしかしてないのに、回転やスケールなどのキーフレームがあると邪魔だと思うこともあるでしょう。そのときは削除すればいいだけです。
オートキーフレームで特定のキーフレームだけを記録する方法
オートキーフレームはLocRotScale キーセットを作成します。したがって、1つだけ変更して残りをそのままにしても、Location、Rotation、Scaleの各軸に1つずつ、合計9つのキーフレームが作成されます。
特定のチャンネルだけを自動キーフレームで記録したい場合(回転など、位置やスケールは使用しないなど)、ここをクリックして別のキーセットを作成できます。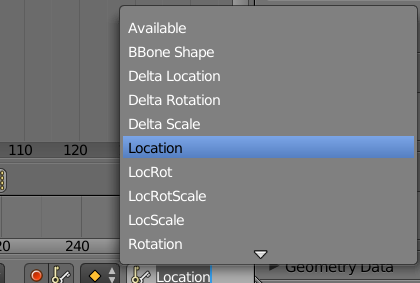
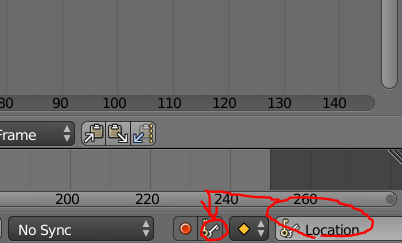
この作業を行うとロケーションのキーフレームのみが記録されます。
Blenderのオートキーフレーム使用動画
Blenderのオートキーフレームを使用する動画を貼っておきますのでよろしければどうぞ。
オートキーフレームはキーフレームの理解があればめちゃくちゃ簡単なので、動画にするまでもないですがもしわからない方はみておくとよいでしょう。もしくは「Blender AutoKeyFrame」で検索すると海外のyoutuberが動画をアップしています。
Blenderのキーフレームについてまだよくわからない方はこちらの記事でアニメーションの基本について解説しています。
Blender Animationの始め方。必要となる知識。
オートキーフレームでアニメーションをレコーディングする
オートキーフレームには実はもうひとつの使い方があります。それはアニメーションの再生中にオブジェクトを変化させる方法です。
正直いうと上の一文で理解できる内容ですが、くわしくは以下の記事でも解説してます。
Blender オートキフレームでアニメーションを録画する方法
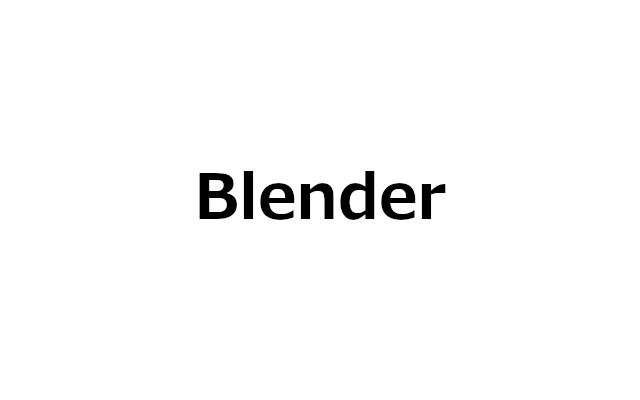
コメント