MikuMikuDanceでステージとアクセサリーを読みこむ方法を実践をもとに解説していきます。
前回は起動から簡単なアニメの作成までやるはじめのステップを踏みました。
MMDでステージを読みこむ
ダウンロードしたMMDのディレクトリのなかにはあらかじめサンプルのステージが格納されています。
ステージを読みこむには以下の場所から行います。サンプルのステージはMikuMikuDanceディレクトリのUserFile→Accessoryディレクトリに格納されている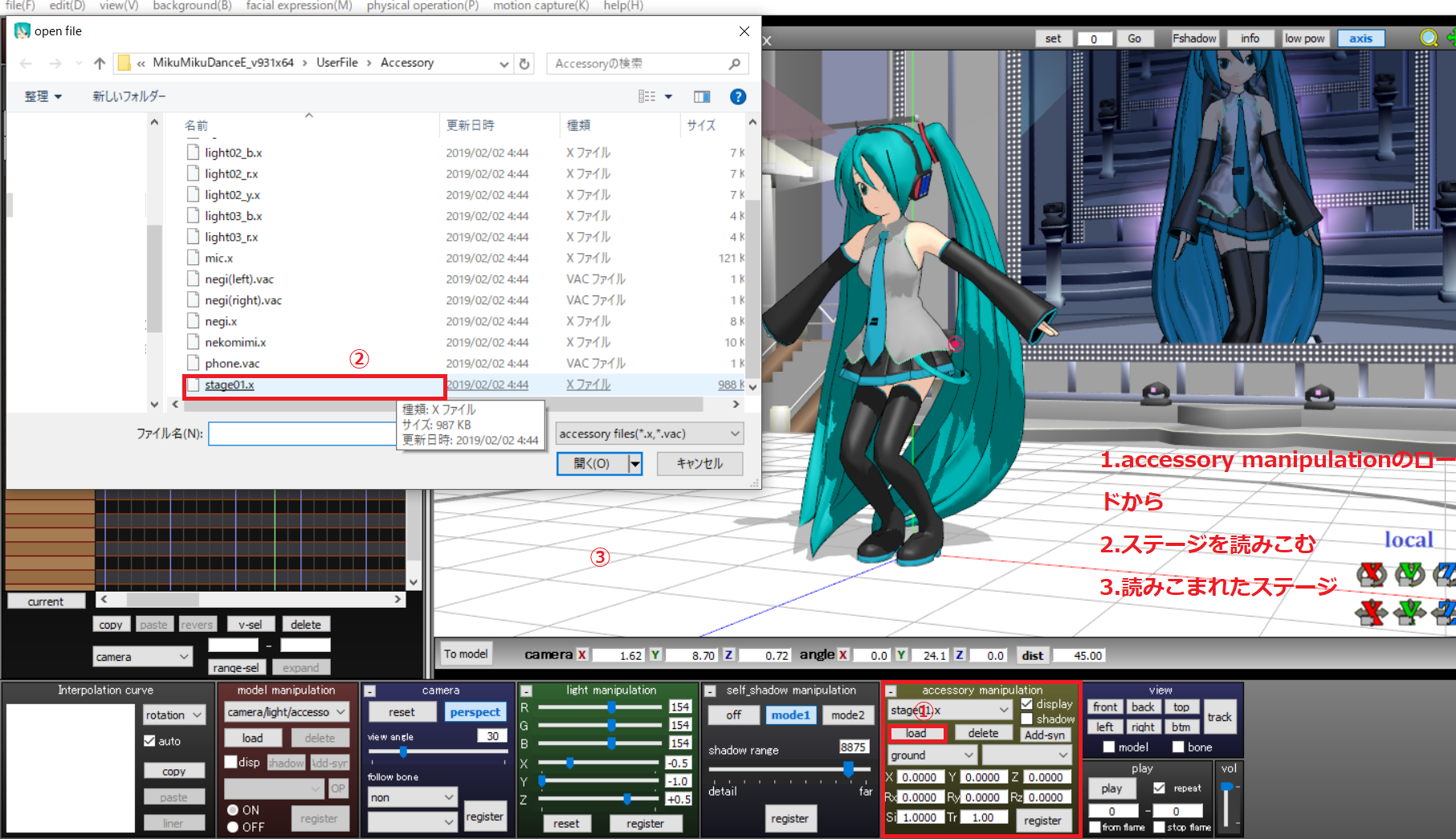
- アクセサリ操作パネルのロードボタンをおし
- UserFileのAccessoryディレクトリにある
- 拡張子が.xになっているstageを選ぶ
拡張子が.xである理由はDirectXが関係しているからだそうです。
アクセサリを読みこむ
MMDでは小物・道具のようなオブジェクトを読みこむこともできます。MMDではこれのことをアクセサリと呼んでいるようです。いくつかのアクセサリサンプルファイルはさきほどのステージを読みこんんだディレクトリと同じ場所にあります。こちらについても同じくアクセサリ操作パネル
のロードボタンで読み込みを行います。
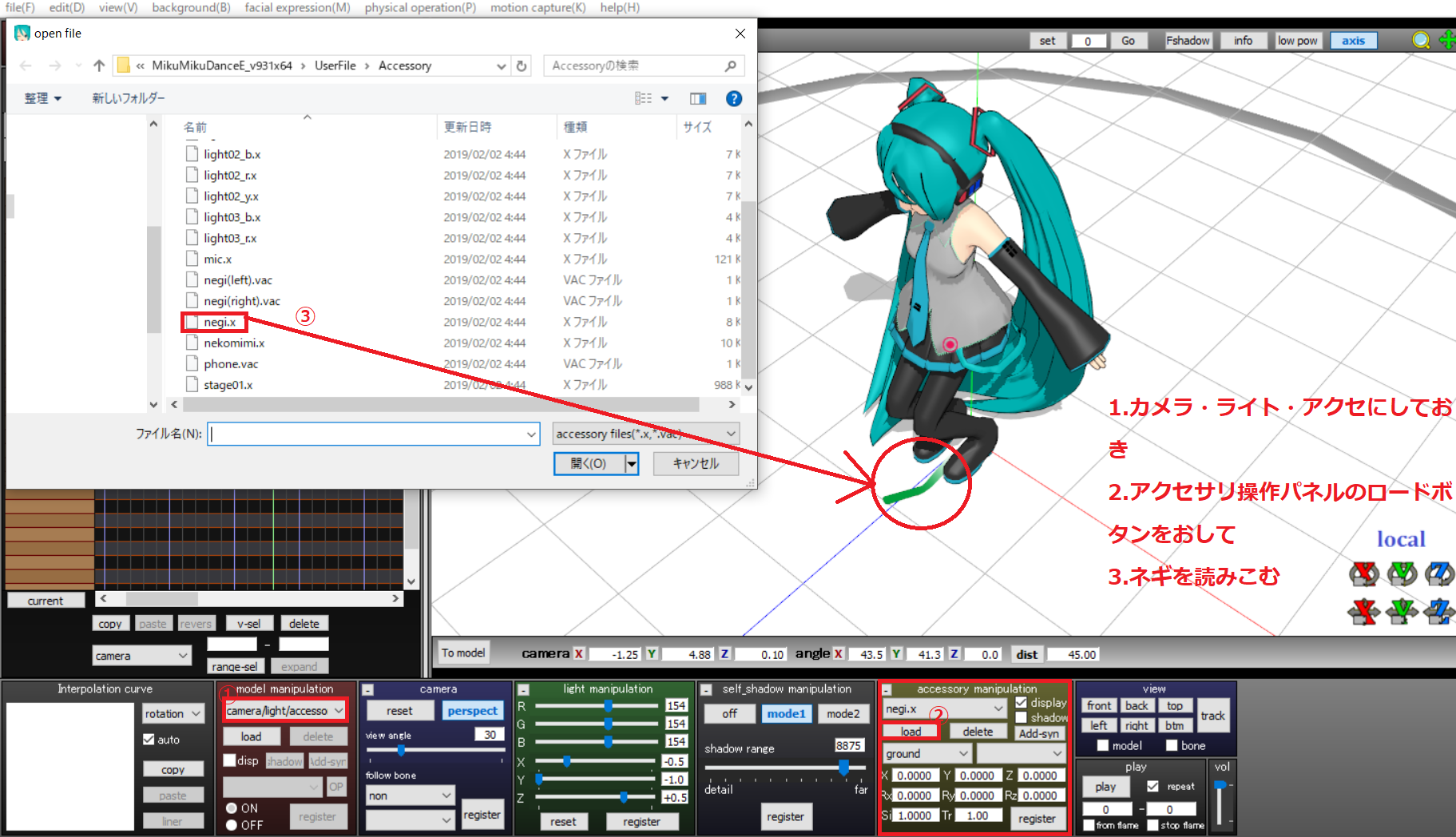
- カメラ・ライト・アクセにしておき
- アクセサリ操作パネルのロードボタンをおして
- ネギを読みこむ
アクセサリを操作する
アクセサリの操作はXYZコントローラーの項目を accessory にしておく必要があります。この状態でXYZコントローラーを操作するとアクセサリーを操作することができます。アクセサリーの操作ができるのを確認するとともに、フレーム操作パネルにアクセサリが表示されていることも確認します。
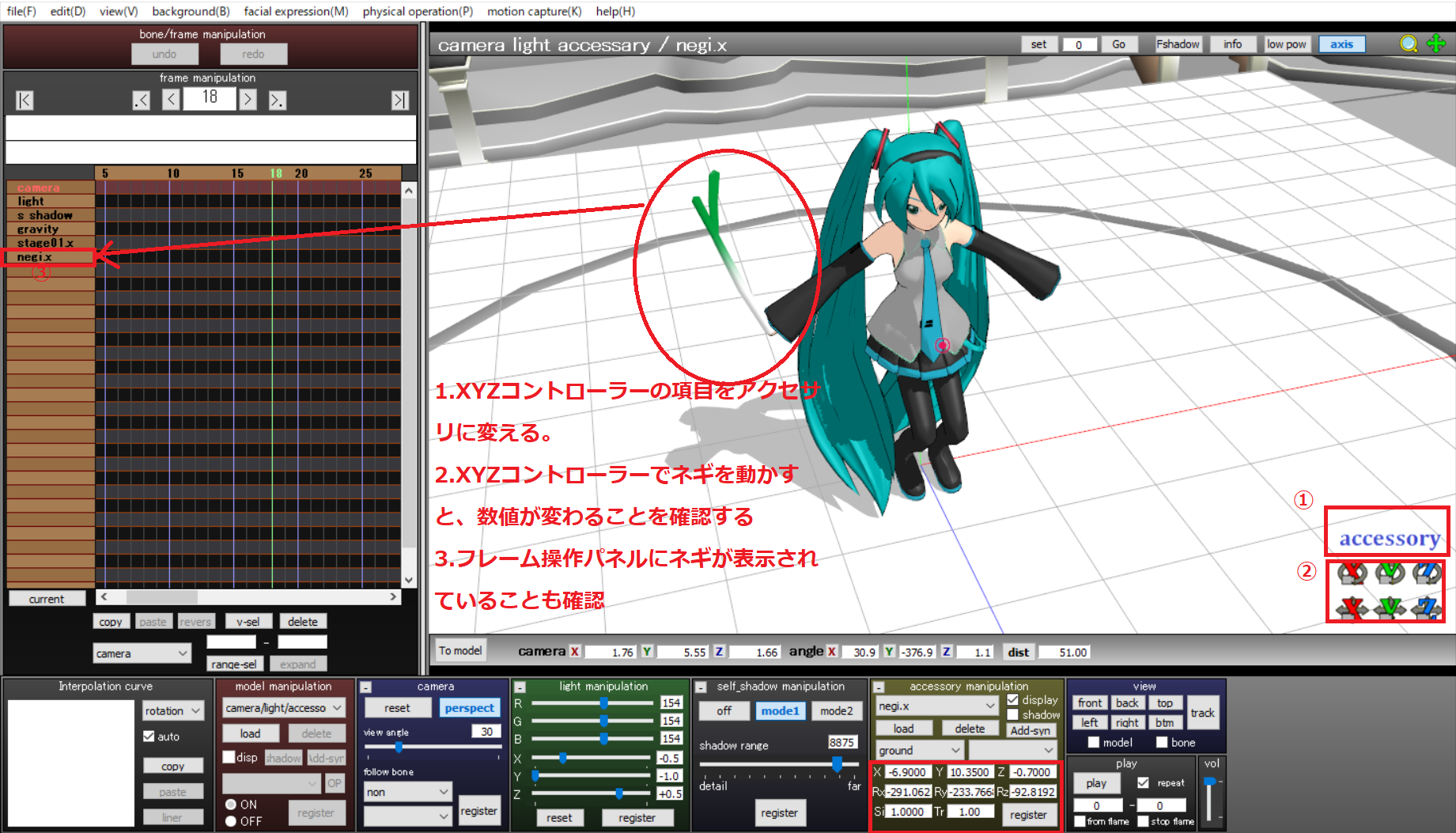
- XYZコントローラーの項目をアクセサリに変える。
- XYZコントローラーでネギを動かすと、数値が変わることを確認する
- フレーム操作パネルにネギが表示されていることも確認

アクセサリのアニメーションは自動補完されない
モデルでアニメをつくるときは数フレームあけてキーフレームを登録しても、自動補完されてなめらかなアニメーションになります。しかし、例えばネギを投げるようなアニメーションを作りたかった場合、数フレームあけてネギを移動させると、アクセサリは自動補完されず、ちゃんとしたアニメーションにはなりません。

ものすごく細かいフレームでちょっとづつ動かせばアニメをつくることは可能かもしれませんが、現実的ではないでしょう。おそらく解決策はあると思いますが、この記事ではアクセサリのアニメが補完されない点については追及しません。
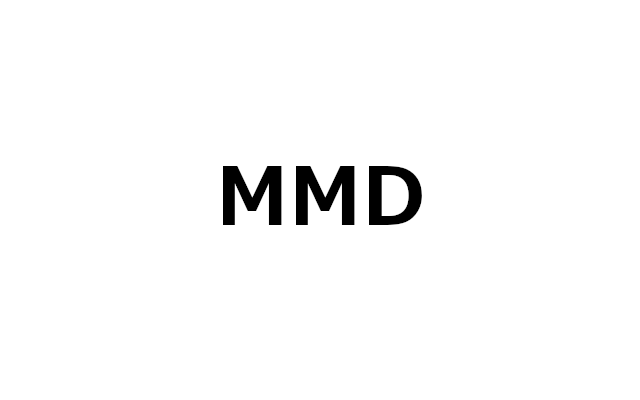
コメント