PremierePro CS6で複数のクリップにエフェクトを一気につける方法を紹介します。この方法はすでにでている情報ですが、ぬけがあったりするのでこの記事をみてください。CCではなくCS6で複数のクリップにエフェクトをつける。
はじめにPremierePro CS6で複数のクリップにエフェクトを適用する方法について
PremiereProになれてないと複数のクリップにエフェクトをかける方法にとまどうはずです。こう書いている私はまだ慣れていませんが、複数のクリップにエフェクトを追加する方法少々トリッキーですが、理解はできます。
PremiereProの記事なのにAviutlの話をしても仕方ないですが、少しAviutlの話をします。Aviutlは複数のクリップをCtrl + クリックで選択し、適当にフィルタ効果をつけたらできあがり。超簡単に作業が完了です。
しかしPremiereProでAviutlと同じ操作をやろうとしても、そのやり方は通用しません。似てるといえば似ていますが、正しい方法を知っておく必要はあります。
PremierePro CS6で複数のクリップにエフェクトをつける
PremierePro CS6で複数クリップにエフェクトをつける方法をさっそく紹介していきます。
クリップの端を選択する
複数のクリップにエフェクトを追加する方法を知るには、まずクリップの端が選択できることを知っておく必要があります。
SelectionTool(選択ツール)でクリップの端のほうでクリックすると端っこを選択することができます。端をつかんでドラッグするとクリップの長さを変えることができます。このことはまず知っておくべきです。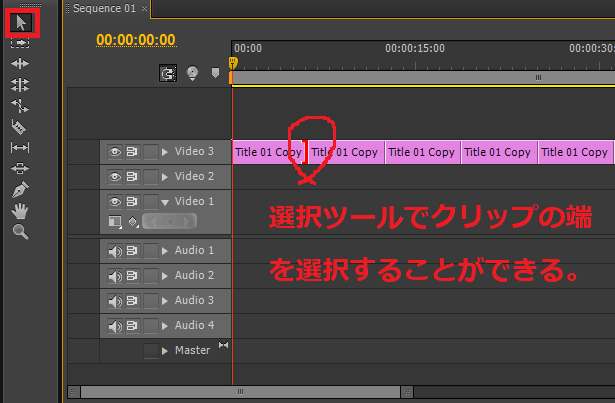
ローリングエディットツールを使って複数のクリップを選択する
次は選択ツールではなくローリングエディットツールに切替て、複数のクリップを選択します。複数選択するには単にドラッグ&ドロップで範囲選択をします。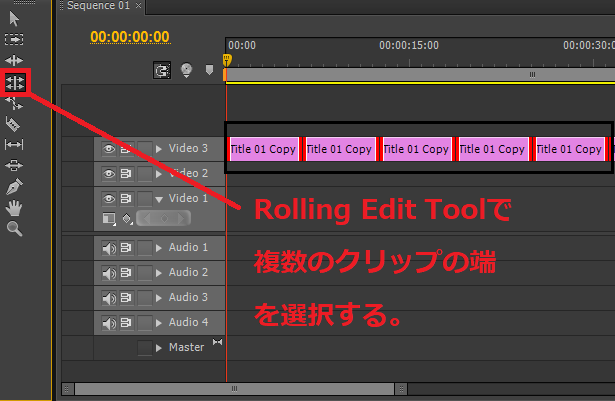
一応リップルエディットツールを使っても同じことができますので好きなほうを使ってよいのです。ローリングエディットツールとリップルエディットツールの違いについてはここでは解説しません。
デフォルトトランジションを適用する
複数の端クリップを選択したら、赤のところで右クリックをします。
表示されたメニューからApply Default Transitionを選択します。すると複数のクリップに、エフェクト効果が適用されます。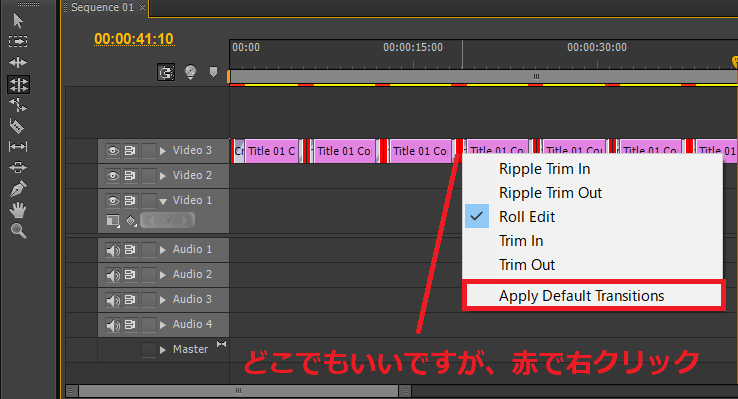
デフォルトトランジションとはなにか(DefaultTransition)
デフォルトトランジションってなんぞや?と思うのは当然のことです。そこを解説します。
まずPremiereProCS6のプロジェクトパネルにいきエフェクトタブにいきます。エフェクト効果の中からVideoTrantionを選択します。
VideoTransitionのエフェクトであればどれを選んでもよいので、右クリックをします。すると、SetSelect as DefaultTransitionという項目があるのでそれをクリックします。ようするに何ができるのかというと、デフォルトのトランジションは自分で自由に変えられるということです。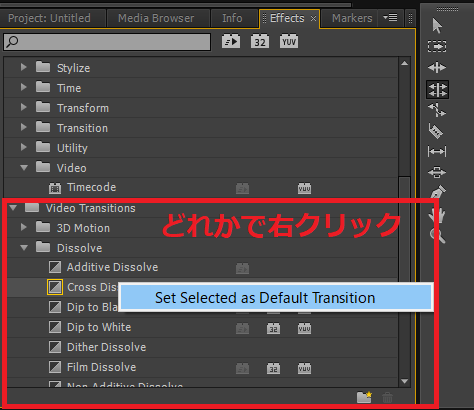
ここでセットされたトランジションをタイムラインで設定することができます。
PremierePro CS6で複数のクリップにエフェクトを一気に追加する方法まとめ
PremierePro CS6で複数のクリップにエフェクトを一気に追加する方法は、Aviutlになれていると、すこしややこしく感じるかもしれませんが、慣れれば効率としては五分五分くらいかと思います。
この記事をもし見ている人はAviutlユーザーのことなどどうでもいいとは思いますのでこのあたりはもういいとして、もしPremiereProをはじめてさわる人だったら複数クリップにエフェクトを追加する方法で必ずはまると思います。
この記事もしくは、他のサイトの情報を参考にしてがんばってみてください。以上です。

コメント