PremiereProCS6で基本的な動画を作成するときによくつかう音量フェードさせる方法と全体の音量を調整する方法についてみていきます。フェードの時間を調整するやり方も紹介します。
PremiereProCS6で音量フェードをやる前に
PremiereProCS6で音量フェードをしていきます。基本的な操作方法を理解している人であれば、この記事で書くことはとくに問題なく理解できるとは思いますが、ほんとうにはじめてこれからさわる方は、以下の記事あたりを読んでおくことをおすすします。
ようするになにが言いたいかというと、クリップの始点と終点が選択できるようになっていることを理解しておくべきです。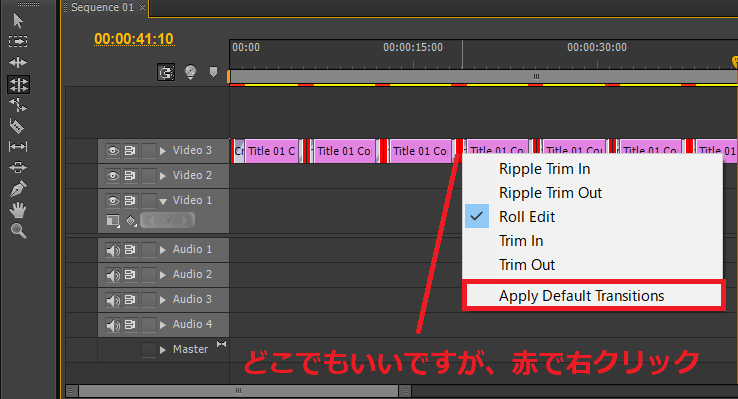
(この記事とこの画像は関係ありませんが、クリップの始点と終点を選択状態にしていることをわかってもらうためにのせています。)
PremiereProCS6で音量をフェードさせる方法
当たり前ですが、音量ありの動画か、たんに音楽をタイムラインに配置しておきます。プロジェクトパネルで読み込んでもいいですが、タイムラインに直接配置すると、勝手にプロジェクトパネルのほうにも読みこまれます。今回の記事では、単純化するので動画ではなく音声ファイルを使います。
音声付きの動画をタイムラインに配置したら、Audioクリップを選択して、プロジェクトパネルのEffectsタブからAudioTransitionを選択して、好きなものを選びます。たぶんよくつかうのは、ConstantPowerでしょう。これをタイムラインのAudioクリップにドラッグ&ドロップします。
このときオーディオクリップの始点と終点にドラッグ&ドロップするようにしないと失敗します。
またタイムラインを縮小しすぎているとオーディオクリップが小さくなり、フェード効果がドラッグ&ドロップされたかどうかがわかりづらくなるので、そのあたりにも注意しておきます。
オーディオクリップのはじめとおわりに一気にフェード効果を追加する
オーディオクリップのはじめとおわりに一気にフェード効果をつけたい場合はまず、PremiereProのツールパネルから「RollingEditTool」に切り替えます。これからやることは「RippleEditTool」でも同じことはできますが、基本的にあhRollingEditToolを使うようにします。(違いはここでは解説しない)
RollingEditToolに切り替えてタイムラインでドラッグすると範囲選択ができるようになるので、クリップ全体を選択します。するとクリップの始点と終点に赤マークがつきます。これが始点と終点が選択された状態です。
始点と終点に音量フェード効果をつける準備がととのいました。赤マークがついているところでどちらでもよいので右クリックし出てきたメニューからApplyDefaultTransitionsを選択します。すると音量フェード効果が始点と終点に付与されます。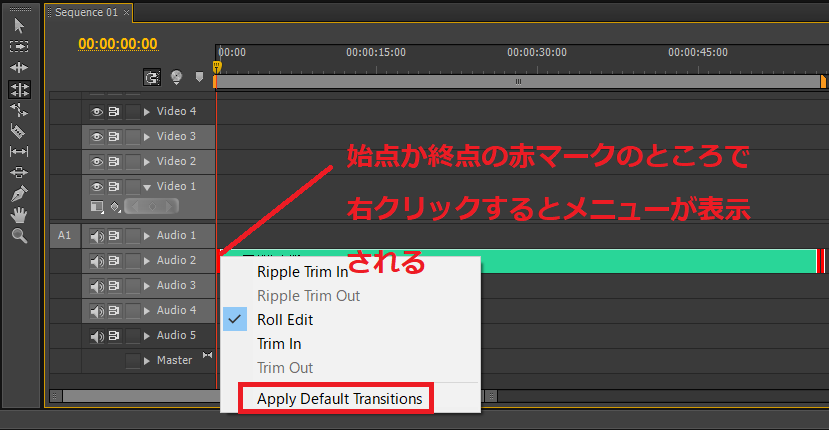
DefaultTransitions デフォルトトランジションとはなにか
デフォルトトランジションはプロジェクトパネルで設定することができます。タイムラインに配置されているものがオーディオクリップの場合はプロジェクトパネルのEffectタブからAudioTransitionを選択します。
CrossFadeを選択すると3つのフェード効果があるので、どれかで右クリックを実行すると、メニューがあらわれます。そこからSetSelected as DefaultTransitionを選択します。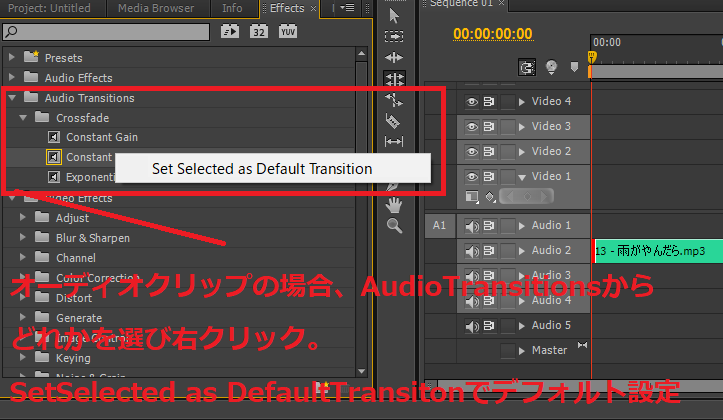
ようするになにがいいとかといえばデフォルトのトランジションは変えられるということです。これは動画ファイルにも同じことができます。動画ファイルの場合は、VideoTransitionのなかからデフォルトトランジションを設定します。
デフォルトトランジションはオーディオクリップでつかうことは少ないかもしれないですが、知っておくのはよいことです。
音量フェードの長さを調整する
タイムラインのフェードの部分にマウスカーソルをあわせると、以下のようなマークに変化するので、クリップをドラッグします。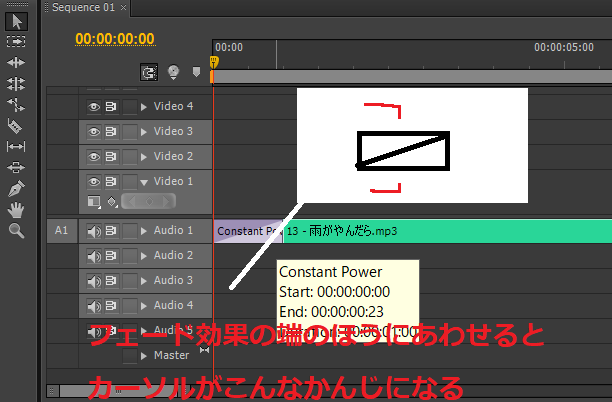
パソコンのウインドウレイヤーの関係でカーソルのスクリーンショットはとれませんでしたが、とにかく画像にあるような感じのやつです。
カーソルのマークが変化したら、フェードクリップをつかんでドラッグします。これでフェードの長さを変えることができます。
全体の音量をさげる方法
PremiereProで全体の音量をさげる方法はいろいろあるかとおもいますが、一番簡単だと思われる方法を紹介しておきます。
まずタイムラインのオーディオクリップで右クリックをし、あらわれたメニューから、AudioGainを選択します。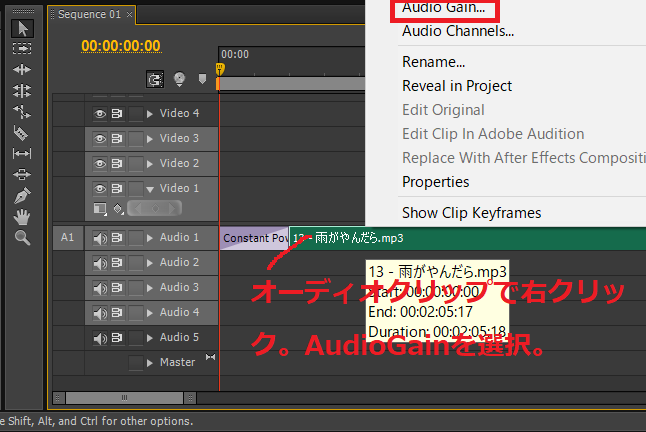
次にdBのところで適当に-10dbと設定すると全体の音量が少し下がります。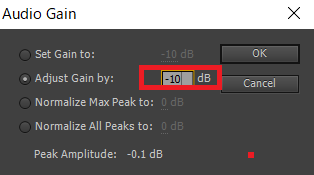
全体の音量を調整することはたぶんたまにあると思うので知っておくのはよいことです。
PremiereProCS6で音量フェードさせる方法まとめ
フェードさせる方法は基本的にオーディオクリップにトランジションを設定するだけです。この記事に書いてある基本を押さえれば、とくに問題なく、フェードを設定することができるでしょう。
トランジションの設定は動画クリップに同じことが言えますので、ローリングエディットツールを使えるようにしておくことはよいことです。

コメント