PremierePro CS6で動画やタイトルにフェードを効果をつける方法を解説します。フェードをつける方法はいくつか存在しますが、一番簡単だと思われる方法を紹介します。
PremierePro CS6のフェードとは?
フェードインやフェードアウトは動画制作でははじめに押さえておきたいところかと思います。フェードイン・フェードアウトはだんだん映像があらわれてきたり、だんだん映像が暗くなっていくやつです。PremierePro CS6では「フェード」という名前は存在しませんが、それに相当するエフェクト効果をつけることができます。
PremiereProではさまざまな映像効果は「エフェクト」と呼ばれているのなにか効果をつけたかったらプロジェクトパネルのエフェクトから選択することになります。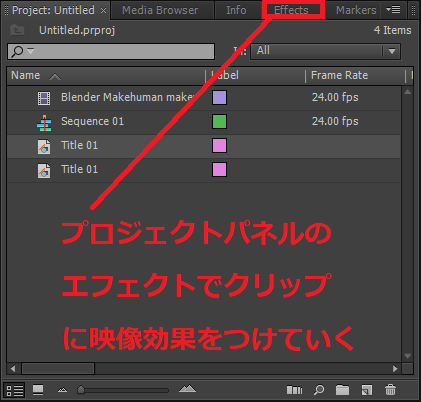
PremierePro CS6でフェード効果をつけるいくつかの方法
PremierePro CS6でフェード効果をつけるいくつかの方法を紹介します。
- メニューのFile⇀Newからカラーマットでフェード効果をつける
- プロジェクトパネルのエフェクトタブからVideoTrasitionを選んでフェード効果をつける
- タイムラインのVideoトラック1でOpacity(透明度)を操作してフェード効果をつける
このようにPremiereProでフェード効果をつける方法はいくつか存在します。この中で一番簡単にフェード効果をつける方法は、プロジェクトパネルのエフェクトタブからVideoTransitionのCrossDisolveを選択することです。
VideoTransitionのCrossDisolveでフェード効果をつける
VideoTransitionのCrossDisolveはプロジェクトパネルのエフェクトタブから選択します。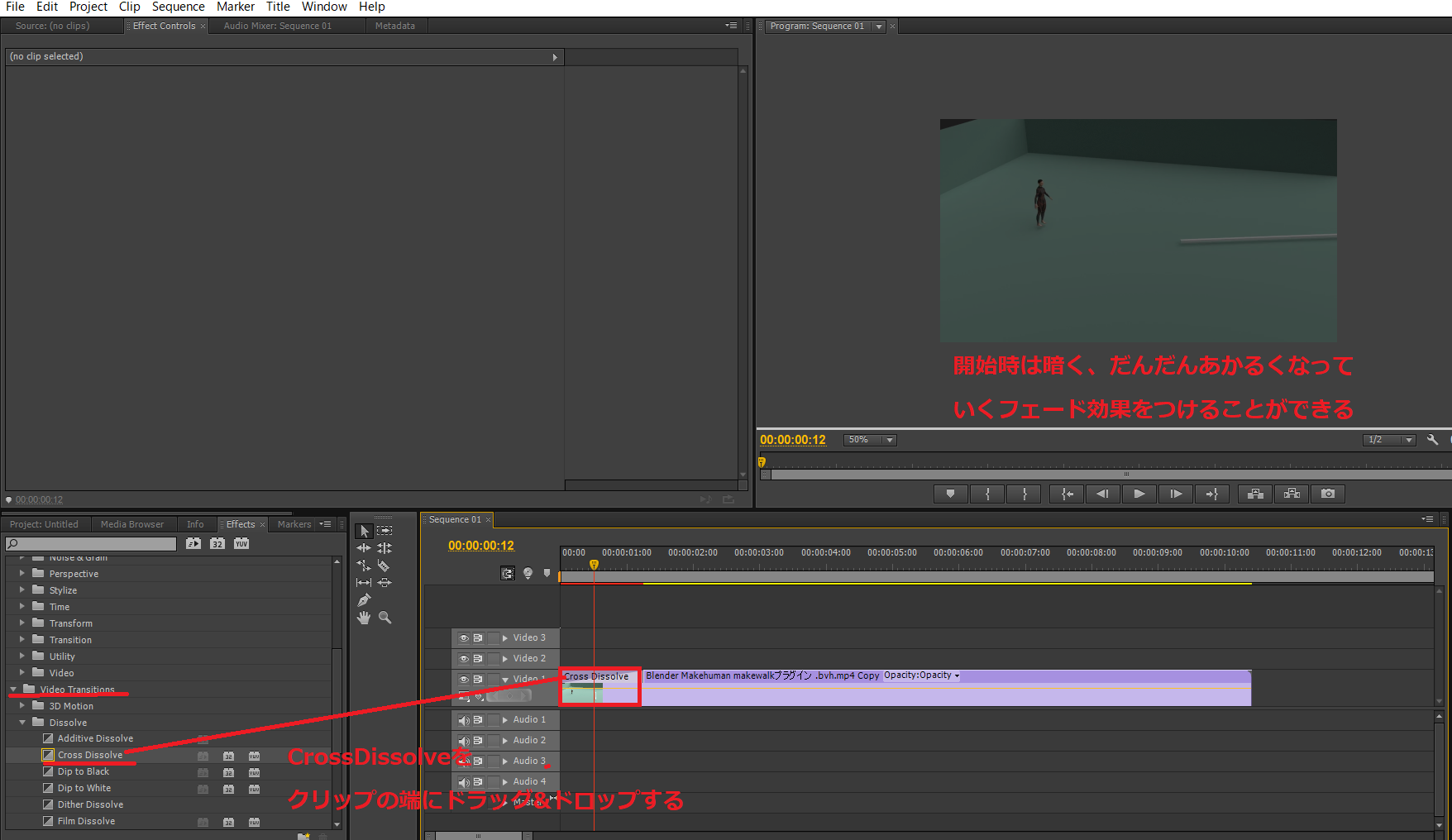
crossdisolveをタイムラインのクリップにドラッグ&ドロップします。このときクリップの始点か終点あたりにドラッグ&ドロップをするとクリップのはじまりと終わりにフェード効果をつけることができます。
タイムラインのVideoトラック1でOpacityを操作する
Videoトラック1だけはOpacityを操作することができますので、この方法でもフェード効果をつけることができます。ただしこの方法はエフェクト効果にキーフレームを追加する方法しらないと実現するのは難しいでしょう。それと複数のクリップに同じエフェクト効果を適用することに不向きです。というか不可能です。
あえてこの方法を選ぶ必要はありませんが、一応紹介しておきます。まずクリップの黄色の線をクリックし、キーフレームをうてる状態にする。キーフレームを2つ追加し、それぞれ0 – 100になるように調整する。次の画像のようにする。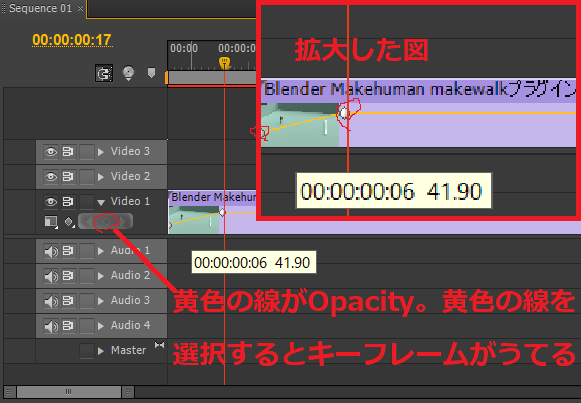
実はキーフレームをうつ方法は他にもあるがここでは解説しない。フェード効果をつけるだけなのにこんなややこしい方法をとることはないだろう。
カラーマットを使ってフェードをつける方法もあるが、こちらも作業効率が激悪なので紹介しない。なんで他サイトはわざわざこんなややこしい方法を紹介しているのだろうと、わたしは疑問に思っている。だが大抵こういうのは、正しい使い道が存在するので情報があるだけありがたく思うべきだろう。
PremiereProCS6でフェードの効果をつける方法まとめ
クリップにフェード効果をつける方法は複数ありましたが、一番簡単な方法は結局のところ、エフェクトのCrossDisolveをクリップに追加することです。
じつは、複数のクリップにエフェクト効果を一気につける方法も存在しますが、少々テクニカルな内容なので別記事にしたいと思います。このブログを見なくても、すでに情報はでていますが、肝心な情報が省略されているので、そのあたりはまた詳しく書きたいと思います。

コメント