Photoshopでよくつかうと思われる、画像をトリミングすることができるツール。クロップツールについて詳細に解説。クロップツール以外でのトリミング方法もあわせて紹介。パースペクティブクロップツールの使いかたも解説します。
はじめにクロップツールについて
Photoshopのクロップツールは画像の切り抜き、つまりはトリミングに特化したツールになります。画像を切り抜く方法は、実はほかにもあり、クリッピングマスクやレイヤーマスクを使う方法もあります。これらの方法は同じように画像を切り抜くことができるのでいくつかのサイトではクロップツールと一緒に紹介されていることが多いです。
クリッピングマスクとレイヤーマスクについては、もう少し複雑な使い方をするのですがもし、気になるのであればこちらに記事があります。
この記事ではあくまでPhotoshopのクロップツールにしぼって記事をかくつもりです。単純な画像の切り抜きであれば、マスクを使わずにこれを使うべきです。
Photoshopのクロップツールの使い方
さっそくクロップツールをつかっていきましょう。
まずはサンプル画像をフォトショップに読み込む。なんでもよいです。この記事ではネコの画像をPhotoshopに読みこんだ。Openもしくは、Placeで読み込む。どっちでもいい。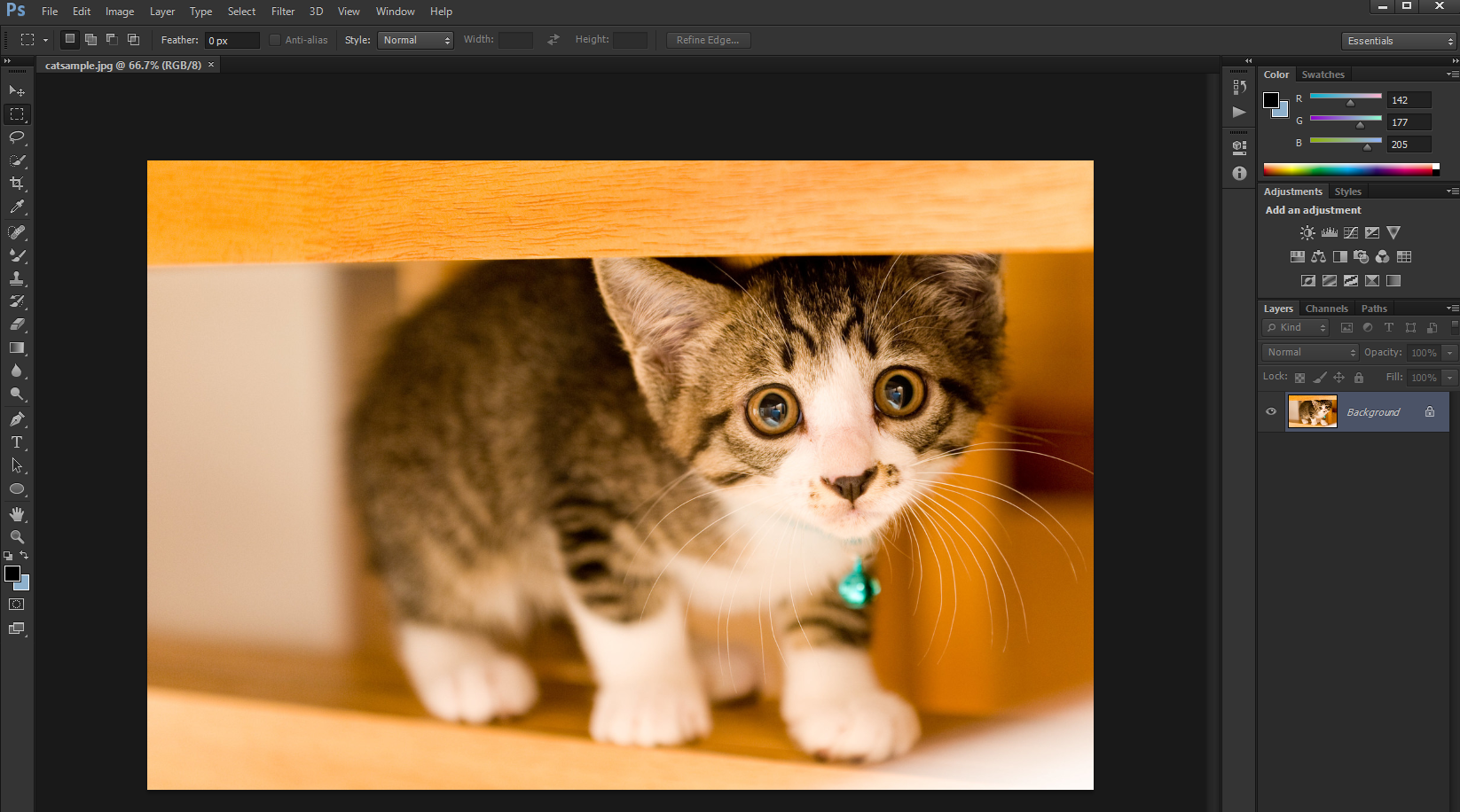
ネコの画像が読み込まれた。
次に示すクロップツールに切り替えて、適当にドラッグしてみる。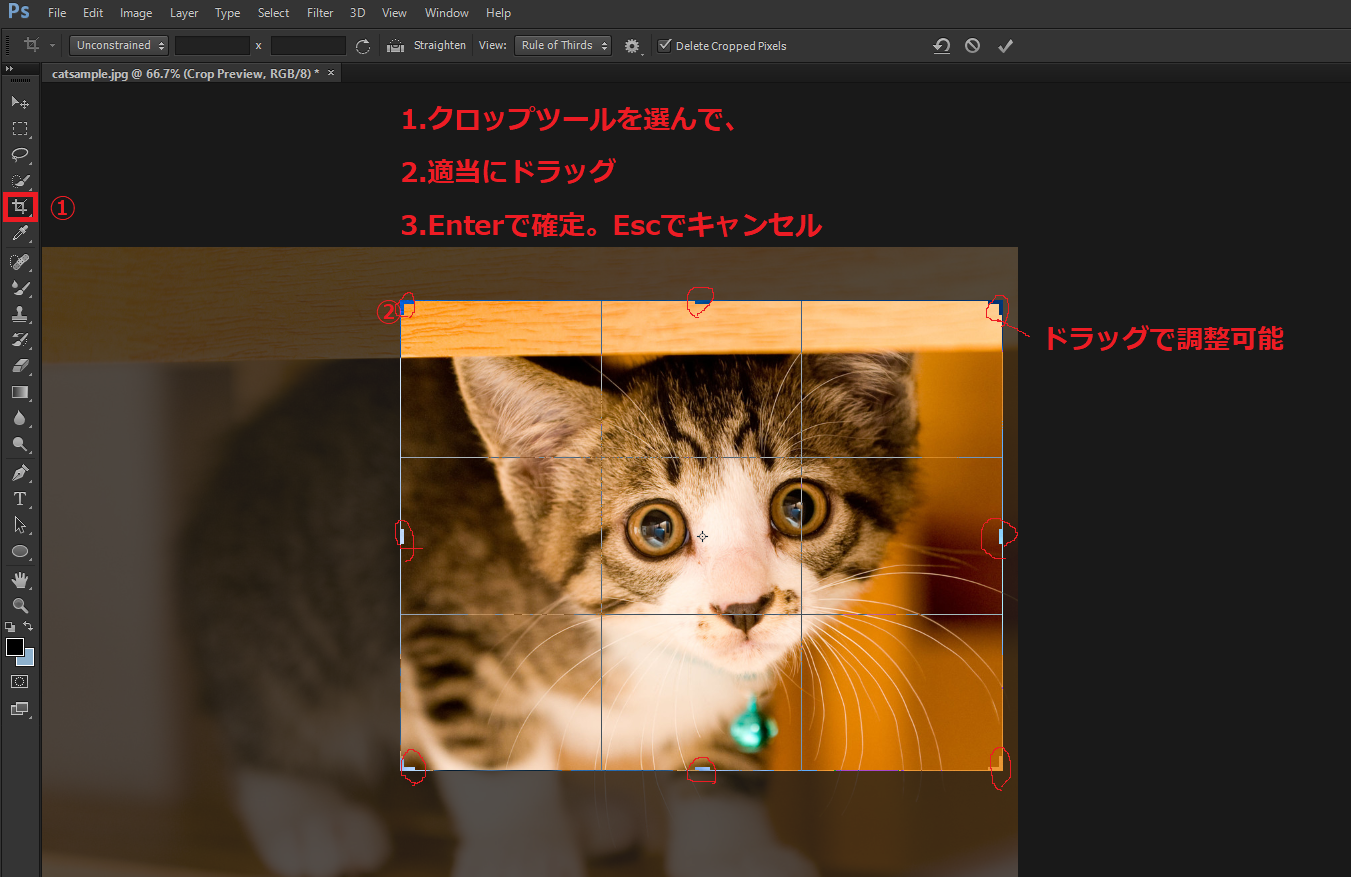
描画領域を適当にドラッグしてマウスを離すと切り抜かれる部分が明るく表示された。この範囲は四隅や縦横をドラッグすると調整することができる。クロップを確定させるにはキーボードのEnterをおし、もしキャンセルしたいならEscを押す。
クロップする範囲を確定させたものが次だ。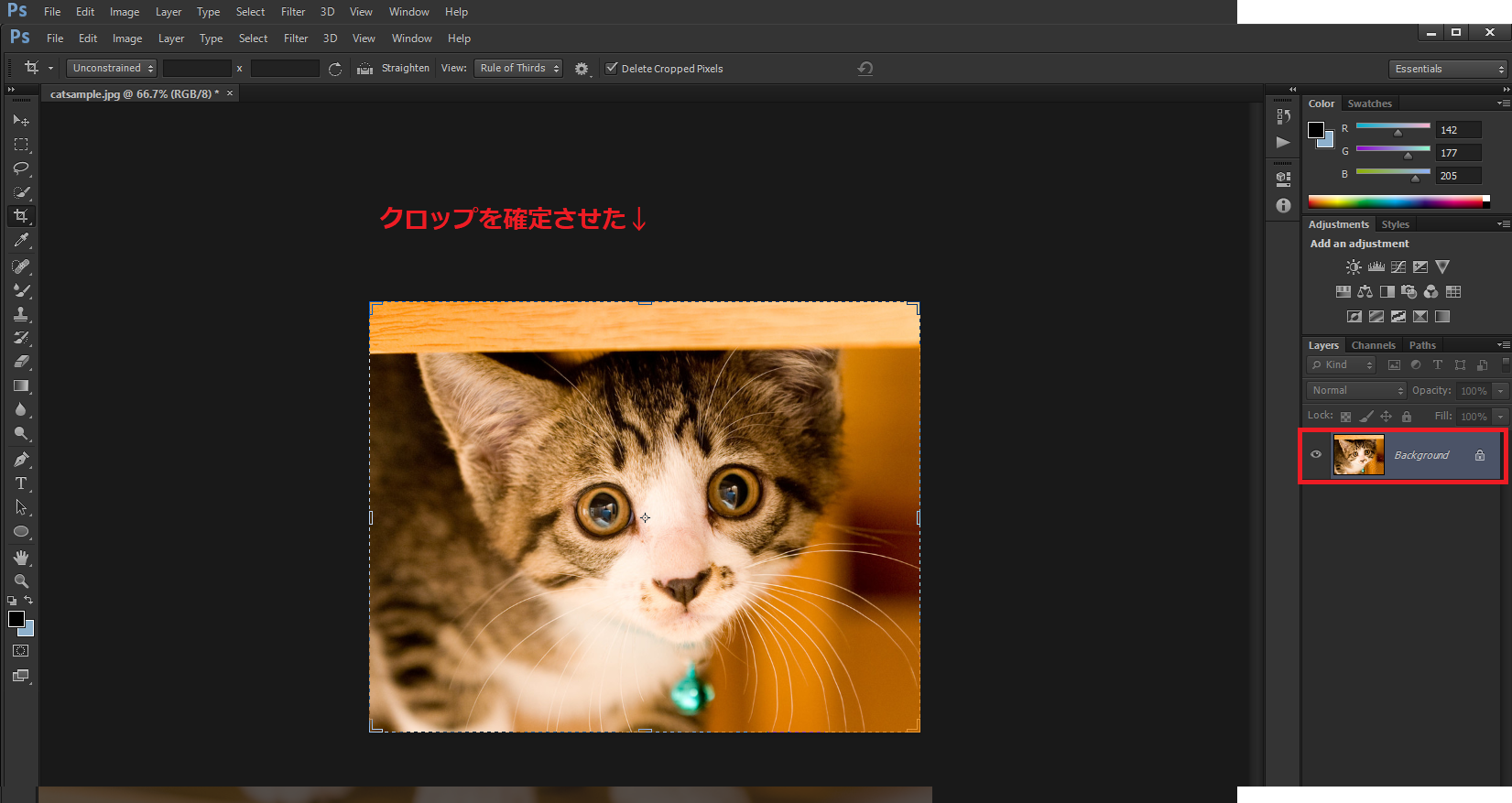
とくに注意点はないけど切り抜いてあらたにレイヤーが作成されるわけではないということを理解しておこう。画像レイヤーがそのままあ切り抜かれるということだ。
Photoshopのパースペクティブクロップツールをつかってみよう
PhotoshopのPersepactiveクロップツールは、初心者の登竜門的な存在なので、機会があれば使ってみよう。
このツールでなにができるかというと、奥行のある画像をくり抜くことができる。たとえばよくあるのが本の切り抜きだ。(自炊?)わたしは本の自炊をやったことがないのでどういうものかわからないが、とにかくパースペクティブクロップツールをつかえばそのようなことができる。
本に関しては、よいサンプル素材がなかったので、コラボ電車の画像をPhotoshopに読み込んでみた。
この画像はパースペクティブクロップを理解するのに最適なサンプルだ。
次にクロップツールと同じようにドラッグするが、そのあと四隅の調整が必要になる。以下のように調整した。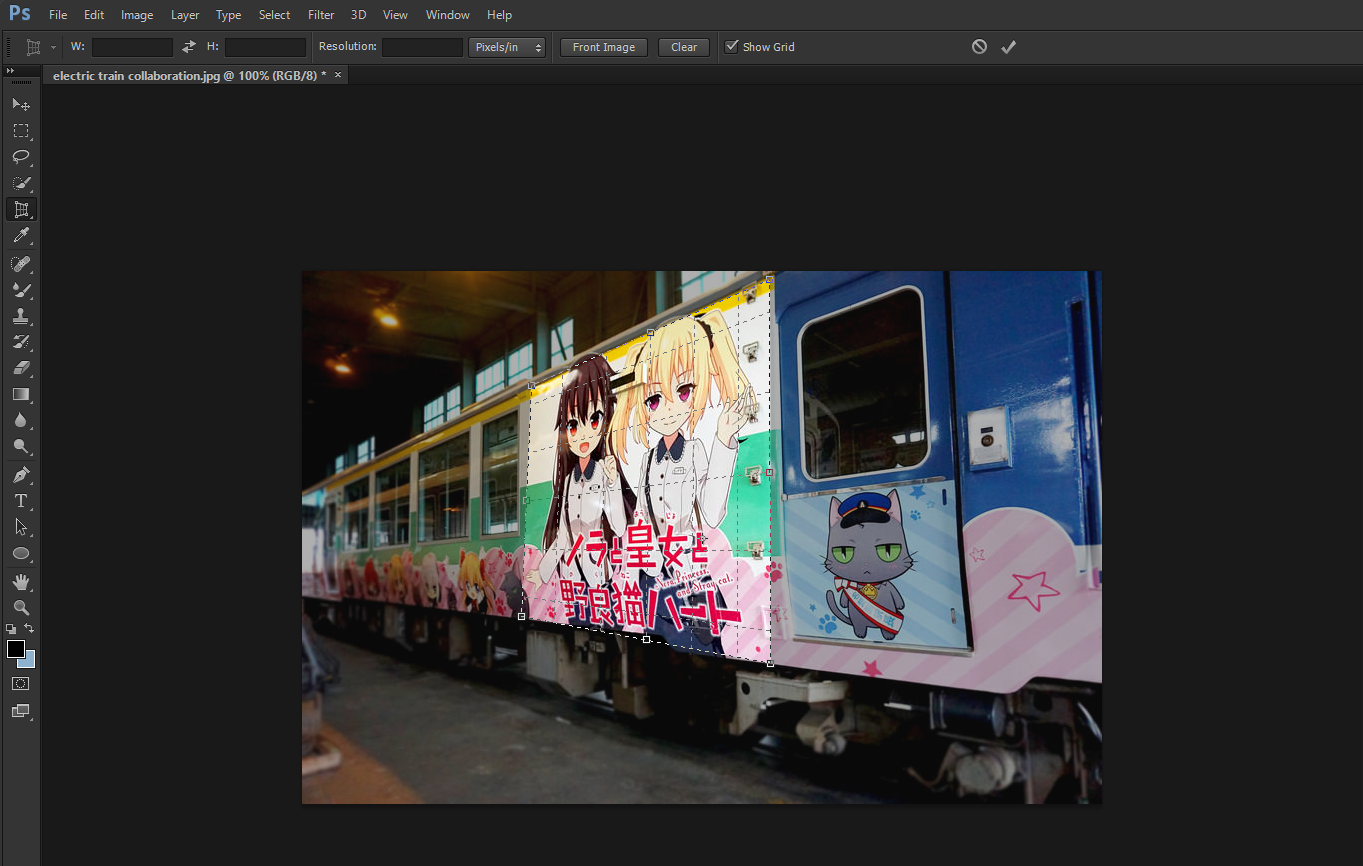
調整がおわったらキーボードのEnterをおして切り抜きを確定させる。すると次にようになる。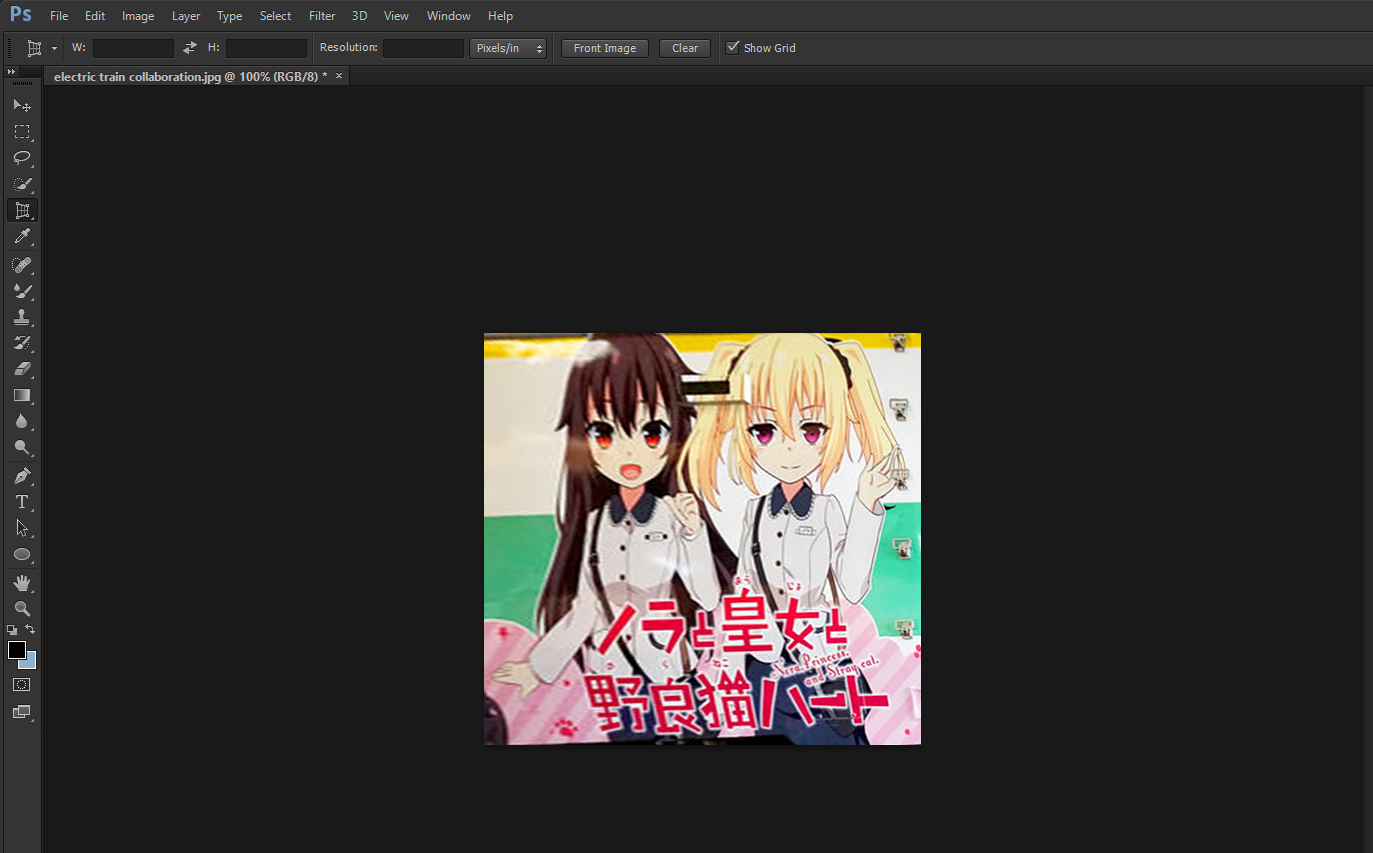
奥行をもった画像が平面に切り抜かれた。
Photoshopでクロップツールを使う方法まとめ
クロップは適当にドラッグしてキーボードのEnterをおせばよいだけだ。パースペクティブの場合は、若干調整が必要になる。
トリミング自体はwindows標準のペイントでもできるので、Photoshopのクロップツールはあまり使う機会はないかもしれないが、こういうのもあるんだなと、知っておくことはよいことです。

コメント