Photoshopの使用であるとなにかと便利な エアブラシ の使い方に解説します。そもそもエアブラシツールがどこにあるのか。Photoshopにもちゃんとエアブラシはあります。
Photoshopのエアブラシはブラシツールの機能として提供されている。
そもそもPhotoshopにエアブラシツールがないんだけど?と最初に困りました。
答えとしては、Photoshopのエアブラシはブラシツールの機能として提供されています。まずブラシ―ツールに切り替えて、上のほうに目をむけると、ちゃんとエアブラシが存在します。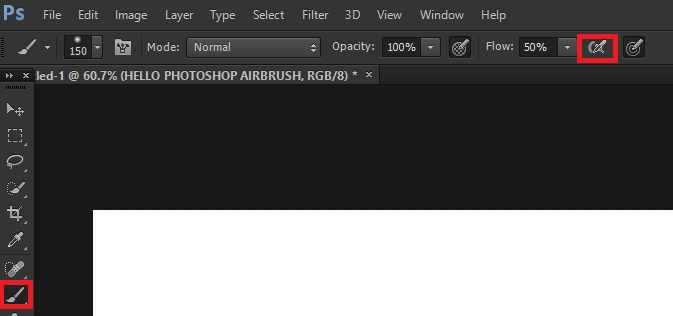
ブラシツールに切り替えると上のほうにエアブラシボタンがあるのでそれを押すとエアブラシが使用できるようになります。
テキストにエアブラシで描画する
エアブラシの使用用途は人によるとは思いますが、ためしにテキストにエアブラシで描画してみます。(ふつうはあまりやらないとは思いますが)
テキストを塗るにはテキストを選択範囲にする必要があります。テキストレイヤーをキーボードのCtrlをおしながらクリックします。Photoshopはこれだけでテキストを選択範囲にすることができます。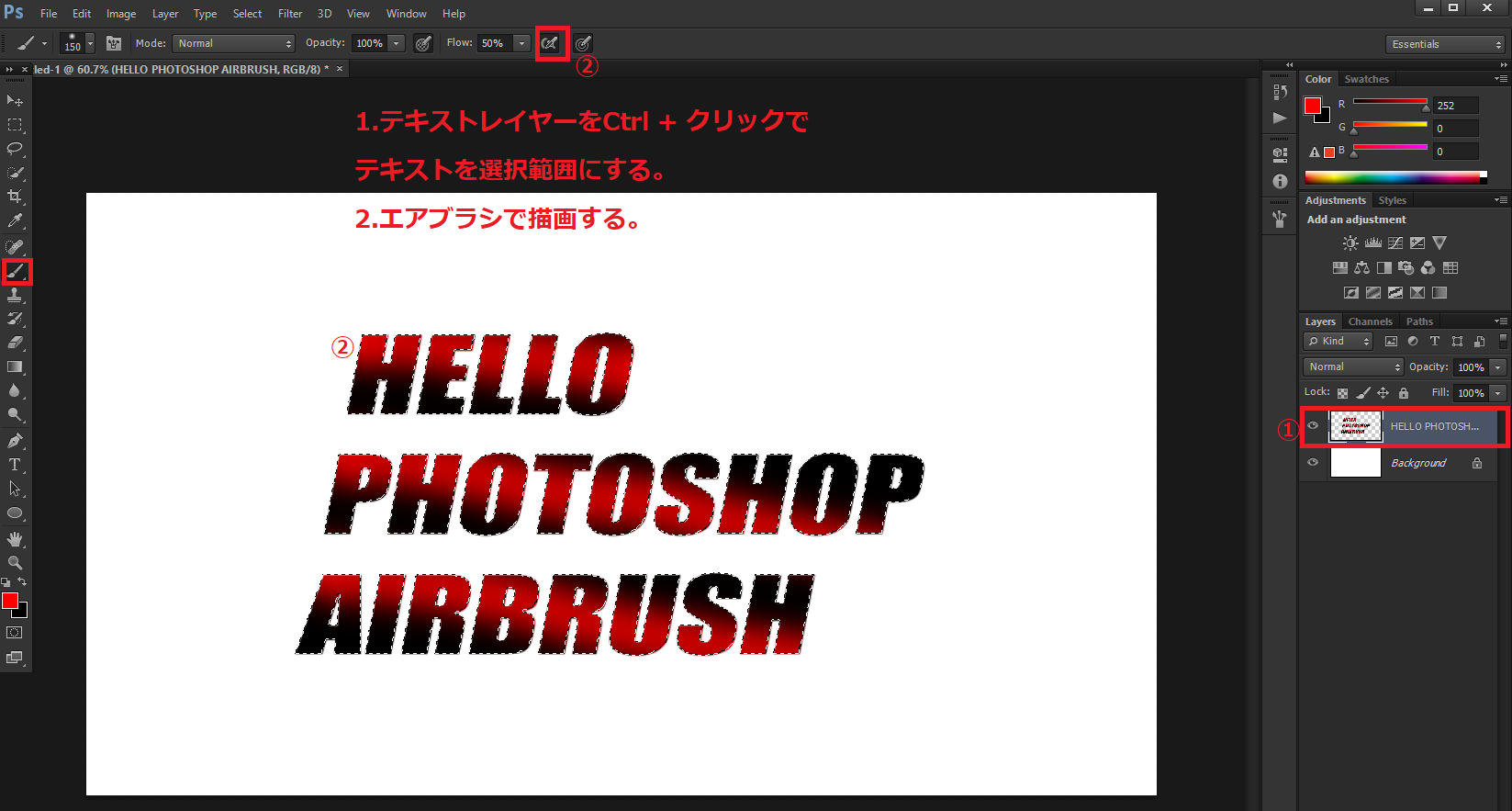
選択範囲に適当に赤色のエアブラシをつかって描画してみました。
選択範囲を拡大してエアブラシで描画する
あまりテキストのまわりをエアブラシで塗ることもないかもしれません。というのもPhotoshopにはレイヤースタイルでいろいろ簡単に設定できるので、いちいちエアブラシを使う必要もないかもしれないからです。ただ一応紹介しておきます。
もしテキストの周りをエアブラシで塗るつもりならまず、テキストレイヤーを複製(Duplicate)しておきます。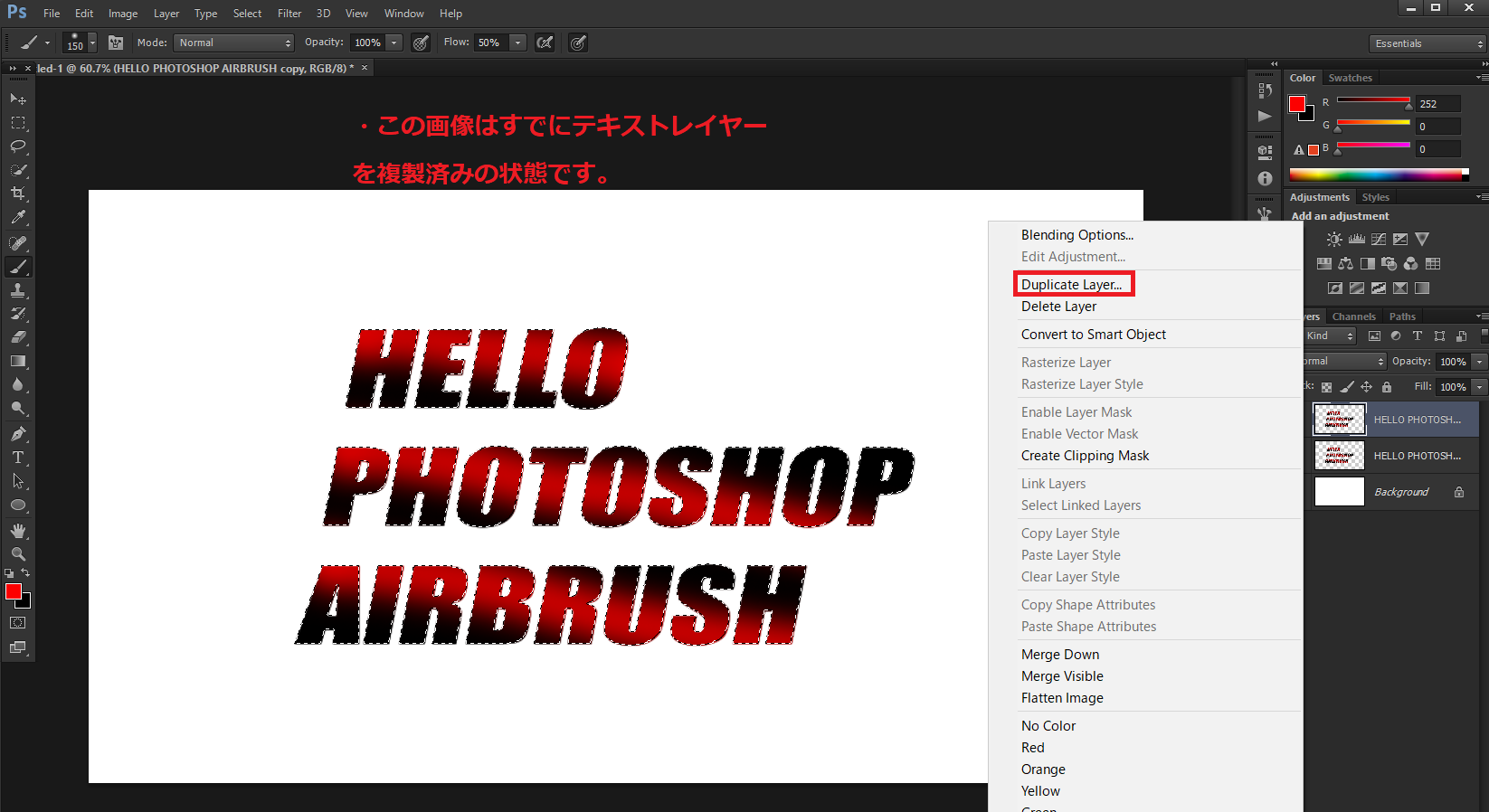
テキストレイヤーを複製する理由は、文字全体が塗りつぶされてしまうためです。
Photoshopの選択範囲拡大はメニューのSelect⇀Modify⇀Expandで設定することができます。選択範囲拡大のキーボードショートカットはAlt + s ⇀ m ⇀ eですが、ショートカットはべつに使わなくてもよいです。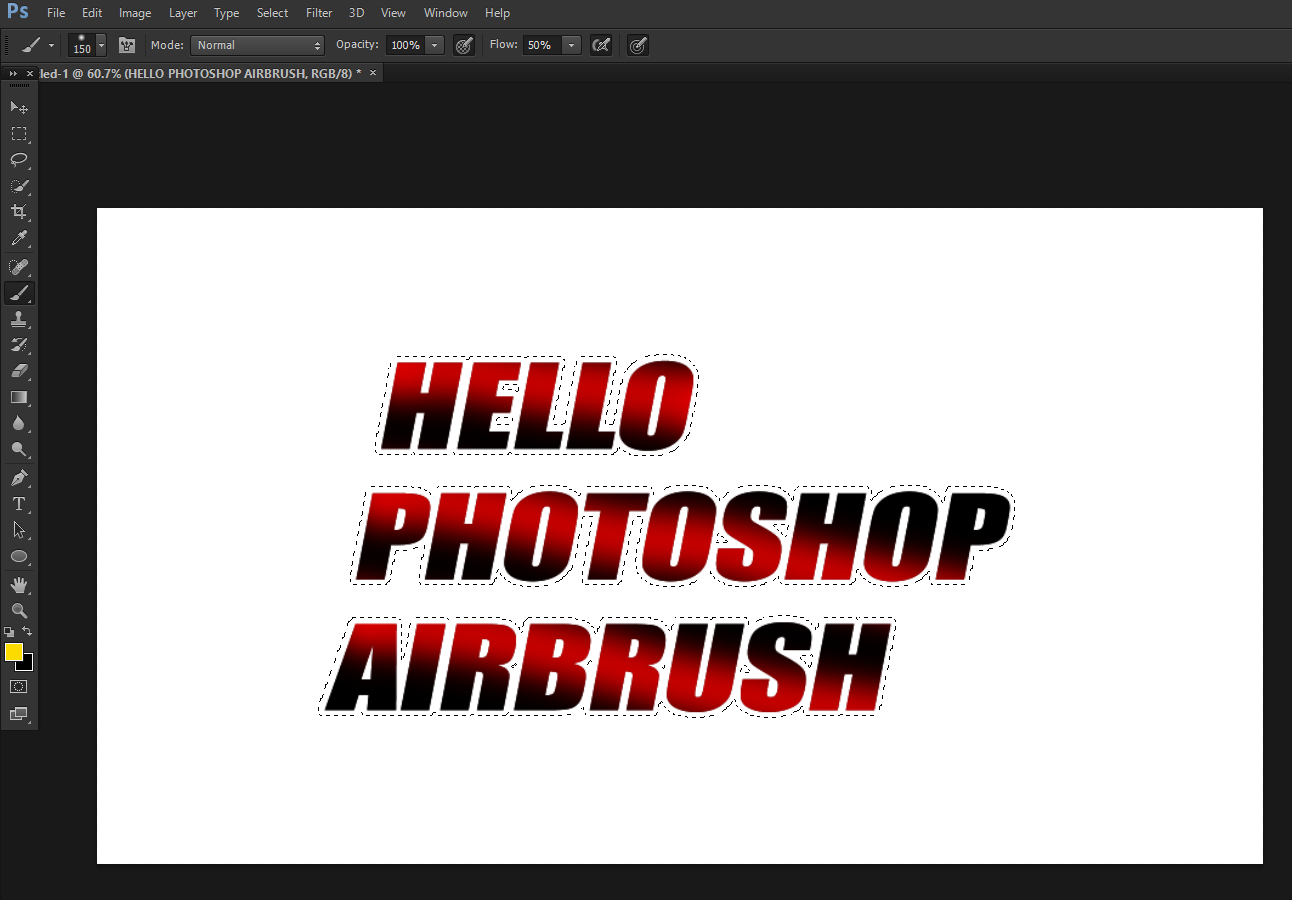
とにかく以上の方法で、選択範囲の拡大ができます。実は選択範囲を移動させたりすることもできるのですが今回は伏せておきます。
次に実際にテキストのまわりをエアブラシを使って描画してみます。この時に注意することは、下のレイヤーで描画することです。この理由は少し考えればわかりますが、一番上のレイヤーを塗ってしまうとテキスト全体が塗りつぶされてしますです。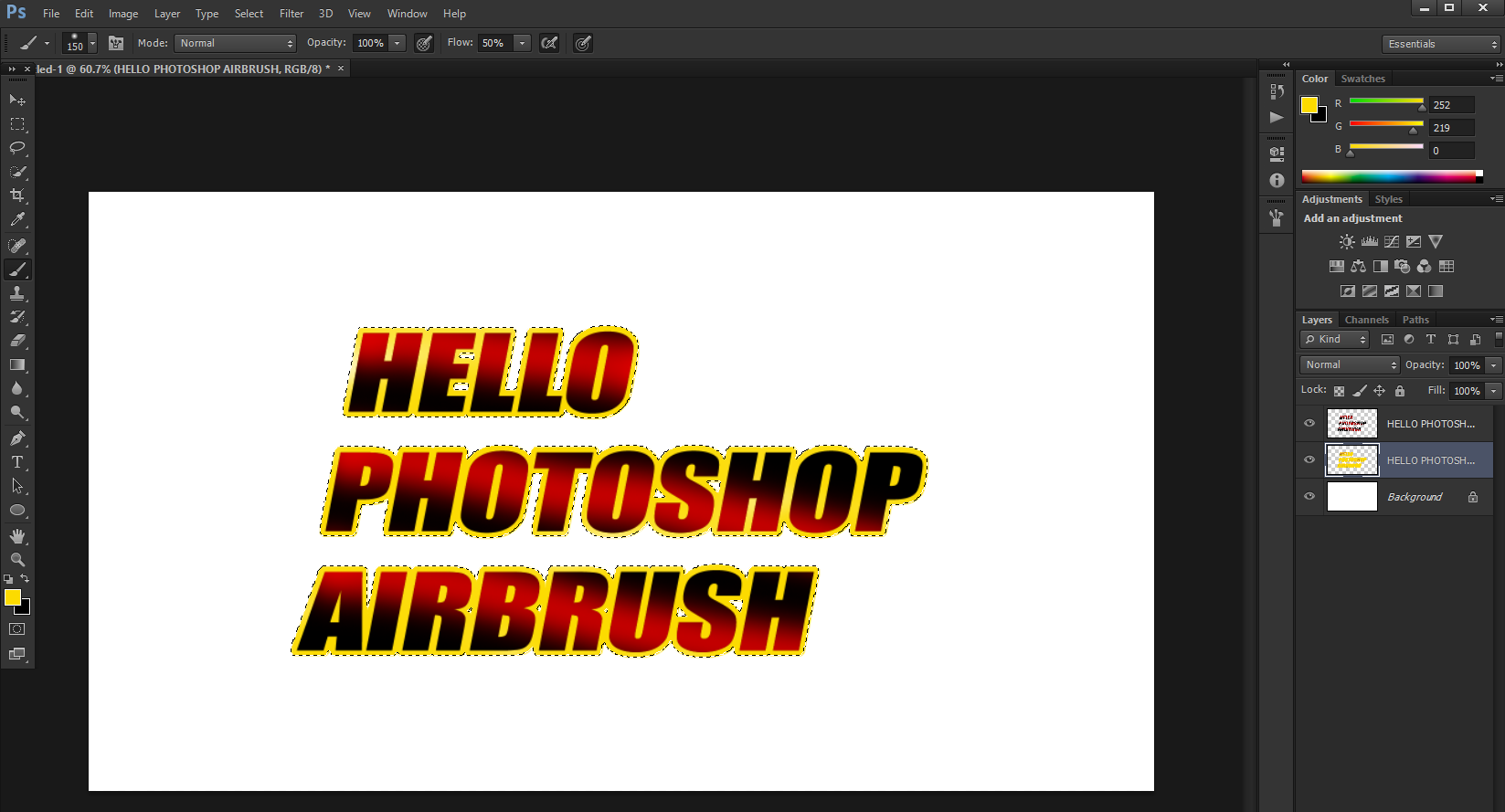
テキストのまわりを黄色のエアブラシで塗ってみます。
実はこのあたり作業は、Photoshopのストロークを使えば一瞬で縁取り文字が作れるので、エアブラシの出番は少ないかもしれません。というか上の例だったら普通のブラシでもいいわけですが、エアブラシはがあるってことを知らせるために例としてあげたまでです。
Photoshopのエアブラシの使い方まとめ
Photoshopのエアブラシをまとめると、ブラシツールの機能として提供されている。⇀以上になります。
Gimpだとエアブラシツールが独立して存在しているので、Photoshopでエアブラシツールを見つけることができなくて最初困りました。Photoshopは文字のストロークが一瞬で作れるので、絵師とかじゃないとエアブラシを使う機会はあまりないかもしれないですが、とにかくエアブラシはスプレーみたいに描画ができるので、知っておくとなにかと便利です。
以上になります。

コメント