アニメーションをトラックで管理できる。BlenderのNLAエディターの使い方を解説していきます。NLAエディターはややこしいので、まずは小さくはじめることが重要です。最低限の知識をみにつけてNLAエディターを使いこなそう。
BlenderのNLAエディターとはなにか
BlenderのNLAエディターはアニメーションを動画編集感覚で管理できます。NLAエディターの特徴はトラックという単位でアニメーションが管理されていることです。NLAエディターを使うと好きなアニメーションを自由に組み合わせることができます。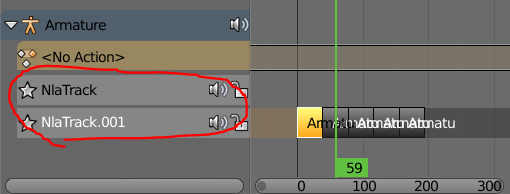
アニメーションはDopeSheet(ドープシート)のアクションエディターであらかじめ作成しておく必要があります。
NLAエディターを使いこなすために必要な知識
BlenderのNLAエディターは慣れてしまえばおそらく簡単ですが、はじめのうちは苦労するはずです。NLAエディターを使いこなすために必要な最低限の知識は以下のようなものだと思います。
- 最低限のアニメーションの知識(タイムラインやキーフレーム)
- ボーンを使う場合はボーンの知識
- 最低限のオブジェクト操作
Blenderをはじめてモデリングからはじめた人はキーフレームの概念がわからないかもしれないので、まずはそこを抑えておく必要あります。
NLAエディターを使う上で必要な機能
アニメーションを作成してNLAエディター上で管理するには、DopeSheet(ドープシート)のActionEditor使用する必要があります。ActionEditorはドープシートに組み込まれた機能で、ActionEditorはひとつのアニメーションをかたまりとして扱えるようになります。
ActionEditorで作成したアニメーションをNLAエディターに配置するといった具合です。
実はドープシートとNLAエディターはよく使う組み合わせなのでBlenderであらかじめ、まとめて操作できるようレイアウトが用意してあります。Blenderのレイアウトメニューから、Animationを選択しましょう。するとウインドウが自動で分轄されます。ひとつだけグラフエディターになっているので、これをNLAエディターに変えます。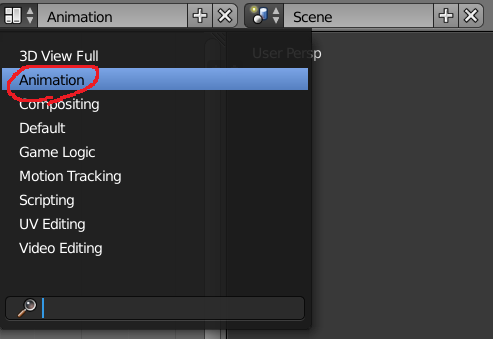
NLAエディターとドープシートで作業する流れ
NLAエディターでトラックを管理するにはドープシートを使う必要があります。まずは全体の流れを書いておきます。
- ドープシートのアクションエディターを選択
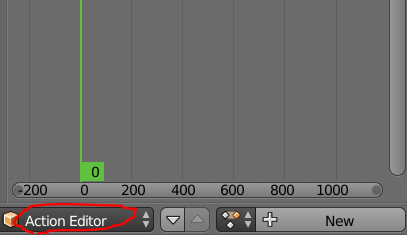
- ドープシートでアニメーションを作成。(作成したアニメーションはアクション単位で扱われる)
- NLAエディターにアクションが表示されるので展開するとトラックが作成される。
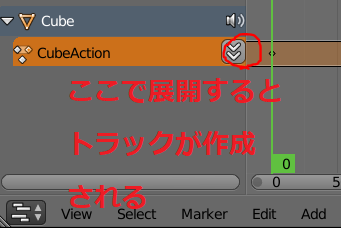
- NLAエディターのトラック上に配置されたアクションはShift + dでコピー可能(トラックも複製される)
- 新しいアクションを追加したい場合はドープシートでアクションを新規作成する
たとえばドープシートで2つのアクションを作成し、それをNLAエディターのトラックで組み合わせることができます。
トラック上に配置されたアニメーションはShift + dでコピー(複製)することが可能ですが、実際にはトラックも一緒に複製されてしまいます。実はトラックを複製させない方法がありますが、ちょっと文章にしてもおそらく伝わらないので最後に動画を貼っておきます。
ドープシートでアクションを作成するとき注意すること
ドープシートでアクションを作成すると、アクション名の横にFマークのボタンがあります。これをもし押していない場合 かつ NLAエディター上にアクションを配置していなかった場合は次回Blenderを起動するとドープシート上からアクションが消えますので注意する必要があります。
NLAエディターにアクションが配置されていれば、ドープシートから消えることはありませんが、実際はFボタンを押すクセをつけておいたほうがよいでしょう。
NLAエディターの作業動画
BlenderのNLAエディターは文章や画像を見てもおそらくよくわからないでしょう。わたしはBlenderの初心者ですが海外の動画を何回も見てようやく理解できたところです。逆に言えば海外の動画を見ればNLAエディターの使い方を覚えることができるわけですが、もしこの記事をみているなら下に動画を貼っておきますのでどうぞ。
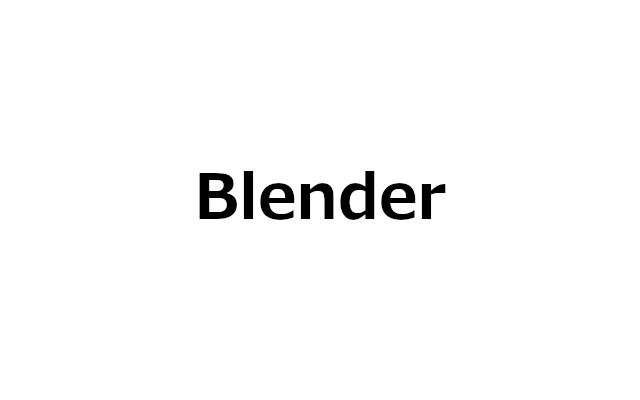
コメント