Adobe製品を綺麗にアンインストール方法を解説します。2019年版。WindowsにインストールされているAdobe製品をアンインストールする。
通常のやり方ではアンインストールできないAdobe製品
普通なにかのプログラムを削除するときは、Windowsの場合コントロールパネル→プログラムと機能で削除しますが、この方法ではAdobe製品をアンインストールできないことがあります。
Adobe製品をアンインストールするには 「Creative Cloud Cleaner Tool」を使う
Creative Cloud Cleaner Toolはこちらのサイトでダウンロードすることができます。↓
Creative Cloud Cleaner Tool を使用してインストールに関する問題を解決する
ところがこのプログラムのダウンロードリンクは非常にわかりにくい場所にあります。信頼するかどうかはまかせるとして、ダウンロードリンクも設置しておきます。
AdobeCreativeCloudCleanerTool.exe
Creative Cloud Cleaner Toolの使い方
Creative Cloud Cleaner Toolを起動するとコマンドラインが起動します。基本的に指定の文字や番号を選択しEnterキーをおしていくだけですが、シェルの操作になれてないと難しいかもしれません。
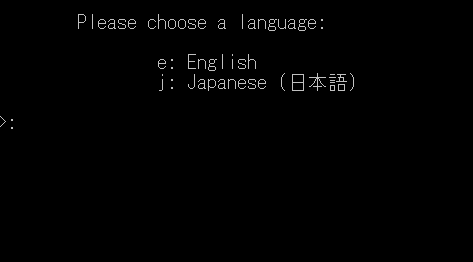
この項目は、どちらをえらんでもかまいません。言語の選択です。次は規約の画面がでますがスクリーンショットは省略しています。
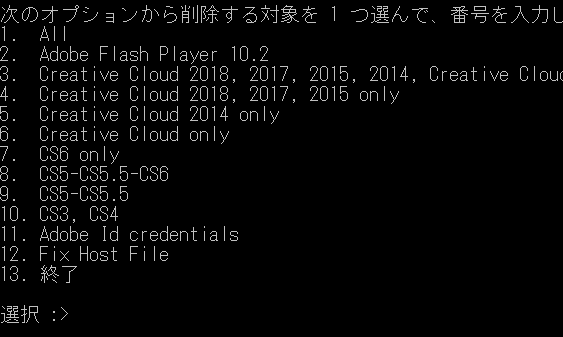
次は製品が表示されますので、消したいAdobe製品を選んでEnter
Creative Cloud Cleaner Tool実行後の作業
Creative Cloud Cleaner Toolで消したい製品を決定したら、パソコンを再起動します。Windowsの「プログラムと機能」にまだ製品が残っていればこれを消します。ただし、これでもスタートメニューや、ProgramFilesフォルダにはAdobeのフォルダが残っていることがあるかもしれません。その場合は手動で削除します。
結局削除されたかどうかはわからない?Adobe製品
Adobe製品を削除する方法を解説してきましたが、たしかにプログラムから項目は消えるのですが、実際にすべての関連ファイルが消えたかどうかはよくわかりませんでした。実はここで解説した方法はAdobeの公式がうたっているものと同じ方法です。
公式の文言をあまりよくよんでないので気づきませんでしたが、製品が完全に削除されたかどうかを確認するログファイルが作成されるようです。わたしはそこまで確認しませんでしたので、もしこの記事を見ている人はそのあたりを確認してもよいかもしれません。
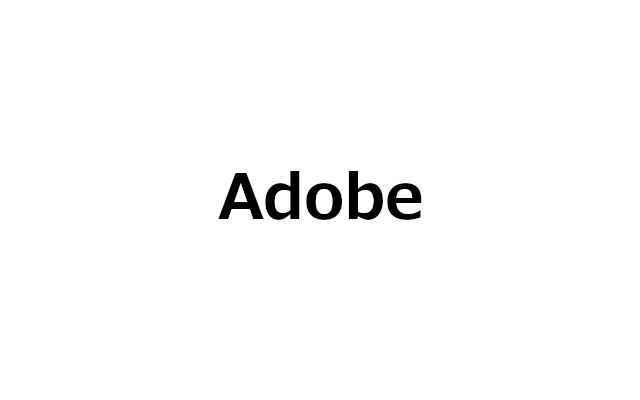
コメント