PremiereProCS6で、エンコーディングするときに知っておくべき最低限の知識。とにかく動画をエンコーディングしたい人用。エンコード速度とかどうでもいい人。動画の終了位置の設定方法が知りたい人向けの記事。
はじめに PremiereProCS6のエンコーディングについて
エンコーディングとは作った動画をファイルに書き出すことをいいます。
エンコーディングで記事を検索すると、エンコーディングの速度比較とか初心者にはどうでもいい記事がいくつかでてきて困りました。ただ動画を書き出したいだけなのに。という感じの人に向けてこの記事を書きます。
エンコーディングする前に: 動画の終了位置を確認する
PremiereProCS6で動画の終了位置を決定する方法は非常に簡単です。しかしこれは、インターフェースに慣れていないとどこにあるのか見つけることができません。
正解はここになります。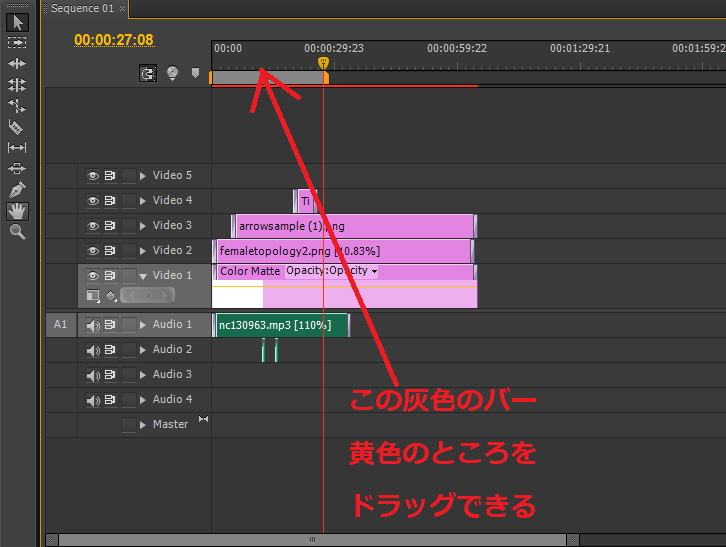
タイムラインの上の方に灰色のバーがあります。これは黄色のマークの部分をドラッグすることで範囲を調整します。灰色の部分が実際にエンコーディングで動画として書き出される部分になります。
PremiereProCS6で実際にエンコードする
動画の終了位置を設定しおわったら、さっそく動画をエンコードします。メニューのFile→Export→Mediaを選択します。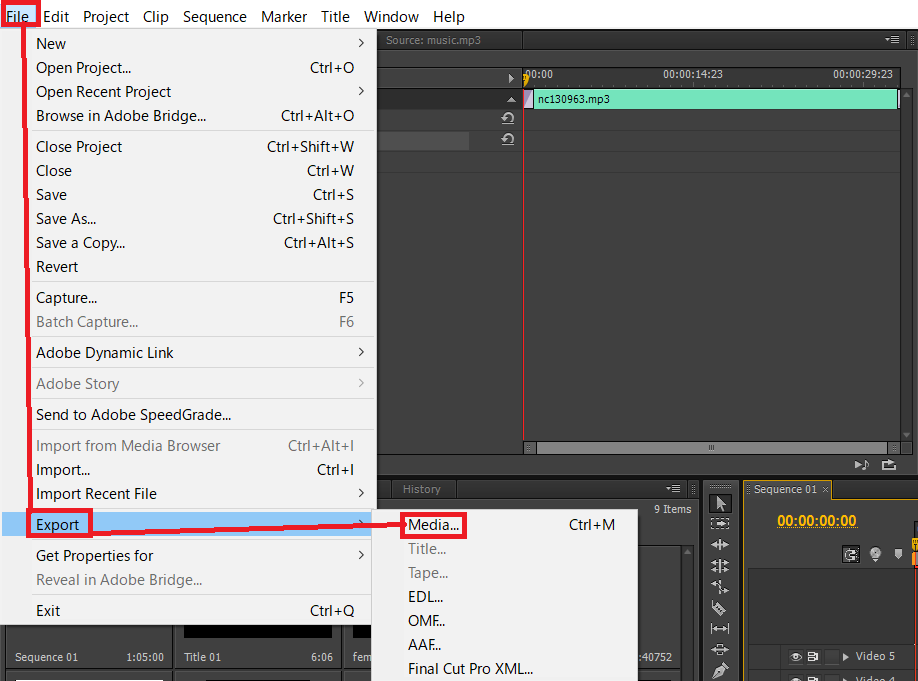
次にエンコードの設定画面が立ち上がりますので、フォーマットをH.264にして、プリセットで適当に綺麗そうなのを選びます。youtube用のプリセットがあるのでそれにします。(プリセットは好みによるとは思いますが。)
H.264で書き出したファイルの拡張子は.mp4になります。PremiereProのエンコーディングフォーマットにはMPEG4もあるのですが基本的には使用しないようです。プリセットが低品質のやつしかないので。
エンコードの設定が終わったら、Exportボタンを押します。するとエンコーディングがはじまります。
エンコードした動画はどこに書きだされるのか?
PremiereProCS6でエンコードした動画ファイルはどこに書きだされるのかがわからないとことがあります。
正解はここです。↓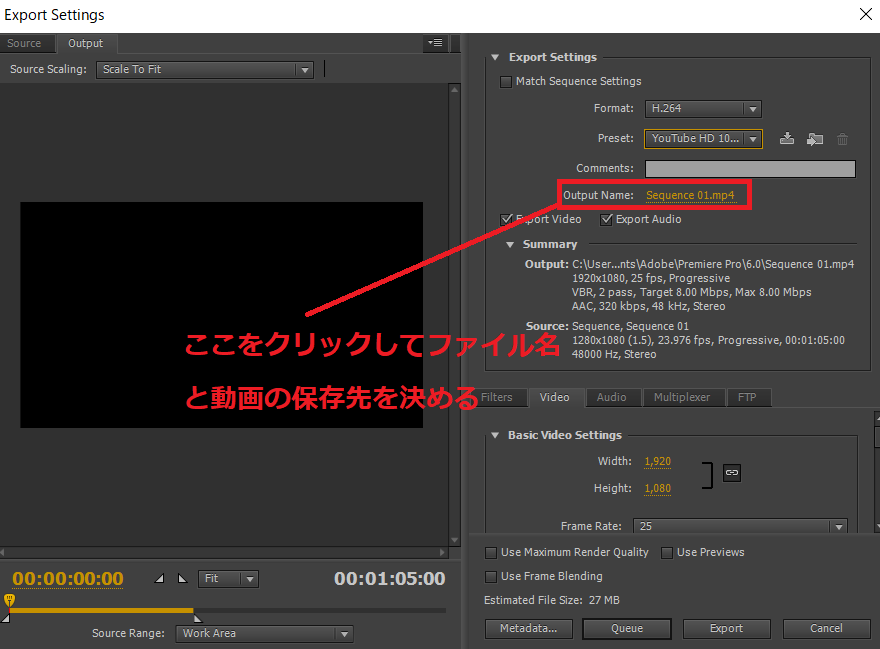
OutputNameの部分をクリックするとWindowsの場合はエクスプローラーが立ち上がります。ここでファイル名と保存先を変更することができます。デフォルトではドキュメント→Adobeフォルダになっているはずですが、このあたりはたぶん環境によって違うので手探りかと思います。
ためしに動画をエンコードしてみてYoutubeにアップしてみたものはこんな感じです。↓
aviutlと比較したいところですが、また今度。
PremiereProCS6のエンコード方法まとめ
PremiereProCS6のエンコード方法は動画の終了位置を決める方法さえわかればあとは楽勝です。
エンコードフォーマットは基本的にはH.264を選びます。
あとはとくに伝えることはありません。以上。

コメント